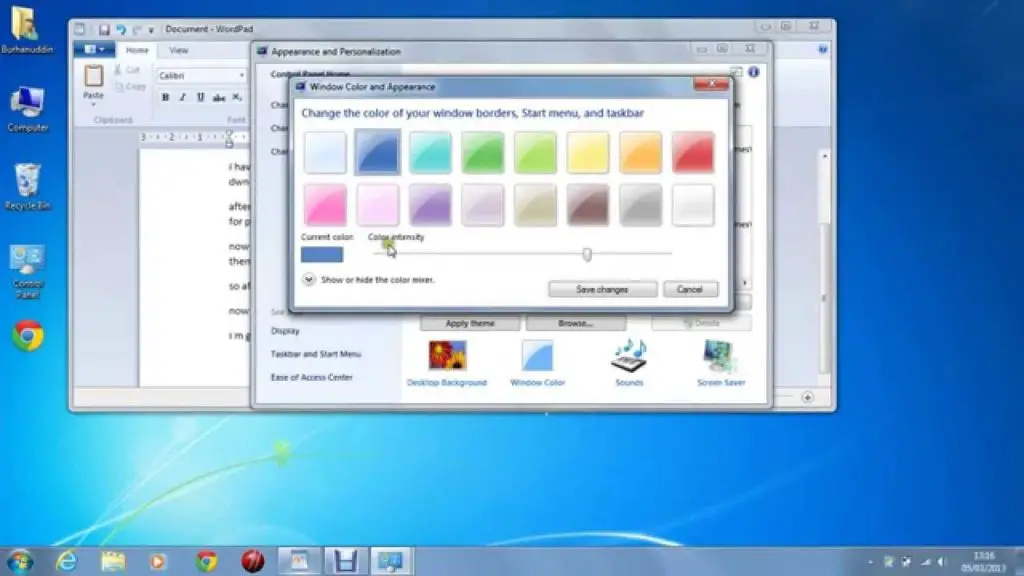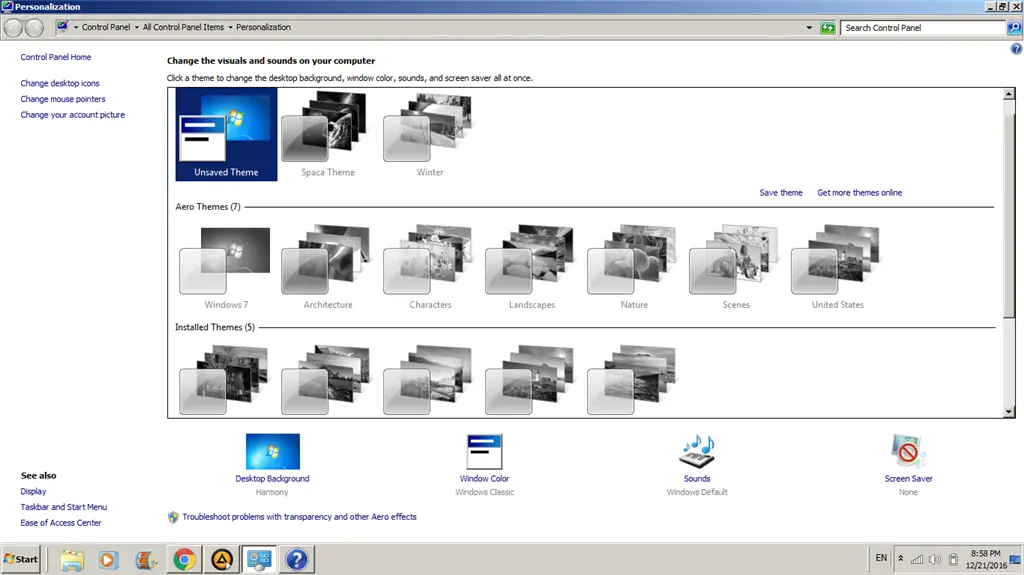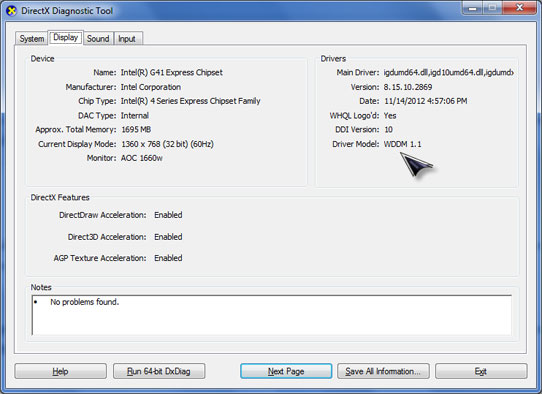Steps To Solve ‘windows7 Aero Theme Not Working’ Problem

Hi! I use Windows 7 in my system. But, in my Windows 7, an aero theme not working. How can I solve this problem?