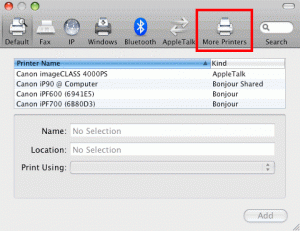Asked By
Adams Baker
60 points
N/A
Posted on - 02/21/2017

I am a user of cannon printer but it is showing the “error code 300,” and then the printer stops working. I have tried unplugging it and everything but of no use. I am using an Apple MAC. Can you please guide me a way?
Steps To Remove Canon Support Error Code 300

Thanks for writing to us. I am sharing the simplest way possible to remove error code 300:
- Go to the Apple Menu, launch the System Preferences. Then click Print & Fax.
- Click Printer section, highlight your printer.
- Press the ‘- sign’ as it removes your printer from the devices.
- Scan for devices again and then select your printer.
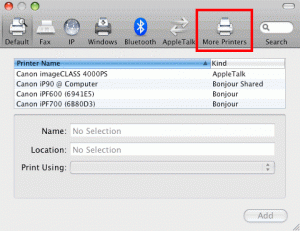
Hope this will be useful.
Steps To Remove Canon Support Error Code 300

If you have a Canon printer connected to your Mac computer and you are getting error code “300”, one workaround you can try is to delete the printer from your computer and add it back. If this doesn’t work, here’s another method that worked for some users. First is to remove the printer from your computer.
Click on the Apple menu then go to “System Preferences” and then “Printers & Scanners”. On the next screen, select your printer on the list then click the remove button or the minus sign (-). Once the printer is removed, restart the computer. After booting, go to Canon Support page to download the driver again.
Here, enter your printer’s model name or model number then click “Go” to search for your product. Another way is to search for your product by category. Once you located your product, click it to go to the download page. Select your correct operating system then download and install all necessary drivers and software.
Once the driver is installed, plug the USB cable of the printer to the USB port of your computer. Next, click on the Apple menu then go to “System Preferences” and then “Printers & Scanners”. If the printer doesn’t show up on the list, click the add button or the plus sign (+) to add the printer. Select your printer on the list then click “Add”.