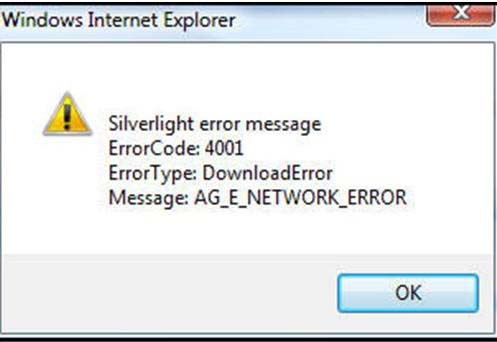Asked By
Edward C
0 points
N/A
Posted on - 02/02/2012

I am using Silverlight 4.0.5 and this error keeps appearing when trying to test a code.
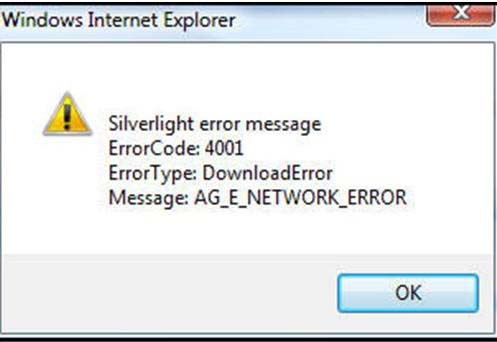
Windows Internet Exlporer
Silverlight error message
ErrorCode: 4001
ErrorType: DownloadError
Message: AG_E_NETWORK_ERROR
I have search anywhere for solutions, but I am unable to find one.
Please help.
Silverlight Error Message Code 4001

Dear Edward,
About the silverlight Error message with code 4001 and Error type: Download Error,It seems that some files are needed while publishing and not found.I think that when you are going to publish the application you check the option "Only files needed to run the application". What about trying to publish the application using the option "All project files" and publish all the project files. Also, if you have any images uploaded in your development server, make sure to copy all the files in the folder "WEBImagesThumbnails*.*". Hope this may help you.
Best of luck
Silverlight Error Message Code 4001

Hello,
This problem tends to generally occurs when Silverlight cannot voluntarily navigate authentication when the challenge in connection occurs.
This problem often occurs while using WMS Negotiate Authentication.
I am afraid that presently there’s no authentic and reliable solution to this problem. Microsoft is of course conscious of this problem and is dealing to provide a solution.
I hope this information serves your cause.
Silverlight Error Message Code 4001

That error is with your internet connection. You should check if your internet connection is working. If you are connected to a Wi-Fi router, try restarting the router. If the router has a power button, press it to turn it off then unplug it from the power for about ten to twenty seconds (10 – 20).
Press any button on the router to discharge any leftover power or to power cycle. After this, plug the router back to the power and turn it on. If this doesn’t work, download the update manually. Download and install the latest Silverlight from Microsoft. The latest version at the moment is Silverlight 5. It supports Windows 7, Windows 8.x, and Windows 10.
It requires 1.6 GHz or faster processor and 512 MB RAM. Note: Google Chrome is no longer supported because of browser limitations. When installing Silverlight, make sure you are using an administrator account. It will not install on non-admin or limited user accounts.
On the other hand, if you are already using an admin account but you still get the error, try running the installer or setup file as admin. Right-click the Silverlight setup file and select “Run as administrator”. This should give the installer full administrative privileges.