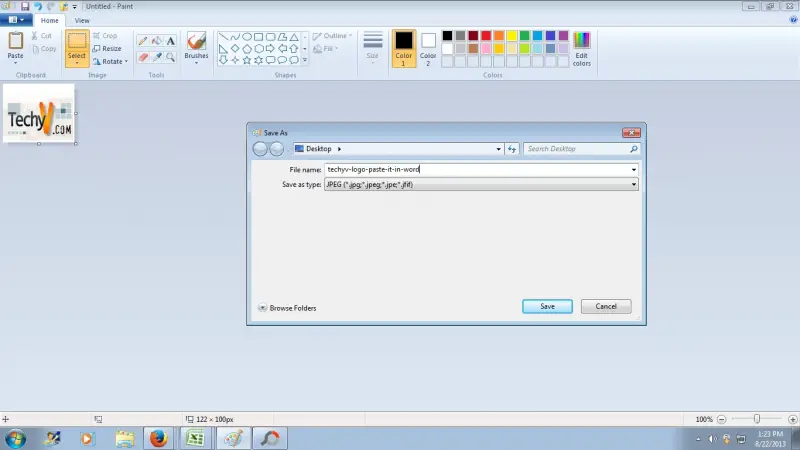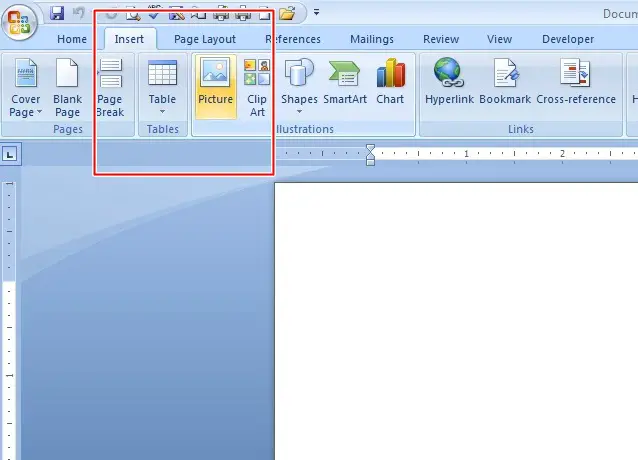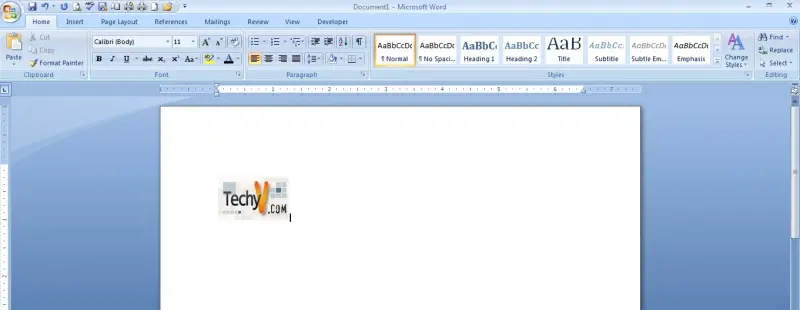Asked By
drew hudson
0 points
N/A
Posted on - 10/01/2011

I am trying to make a screenshot of an image and then from MS Paint, I pasted it on my Word but every time I do this I am getting an error stating that:
"There is a problem in saving the file. Usually this is because the disk or floppy disk is too small for the file or is full, RAM memory is low, or there is a permission problem with the drive the file is being saved to. If the amount of disk space for a paging file is low, save the file to another drive. If the RAM memory is low, increase available RAM. If permissions to the drive do not allow you to save to that drive, save the file to another drive or request permissions from the administrator to save files to the drive. Note This error can also occur if the computer is running a version of antivirus software that is incompatible with the Microsoft Office or must be updated."
What should I do? I have lots of images that needs a screenshot.
Screen shot then paste Word file

There could be a lot of reasons for this error to appear. As the error stated that it might be a low RAM issue, a permission problem with the drive where you saved your doc file, or if you are running an outdated antivirus software that is interfering with your MS Word.
First of all, try to check on your RAM available space. If it is low, you can still add a new RAM since your CPU can store 2 RAMs at the same time. If its a permission issue, try to do this under administrator account. Or if you are running an antivirus software, disable it temporarily and then paste your image in Word or just update it if there is an available one. Remember to enable it again if you disable it.
Also, I inserted the screenshot of the process of saving an image to your doc file. Just follow it accordingly:
1. Open Paint and then paste the image that you wish to insert in Word to Paint. Save the file as .jpg on your Desktop so the size will be not too big.
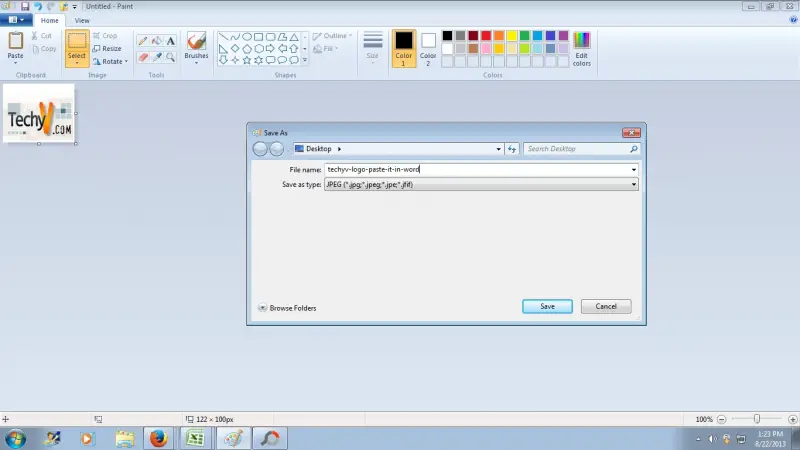
2. Open MS Word and then click Insert and select Picture.
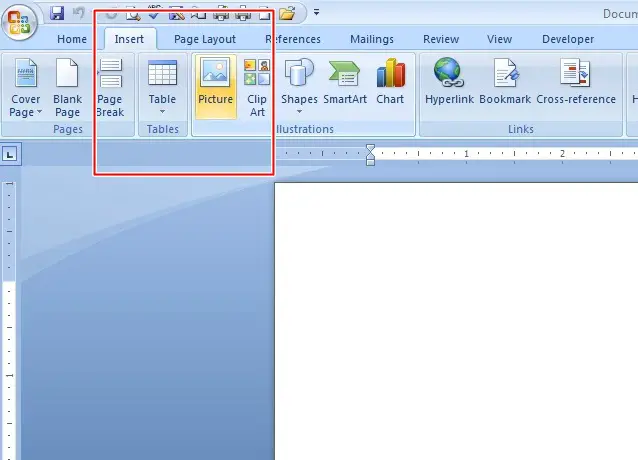
3. After clicking on Picture, the Insert Picture dialog box will appear and will as you to locate the file that you wish to insert. Go to your Desktop where you saved it and then click on the Insert button. You can now see the image on your Word.
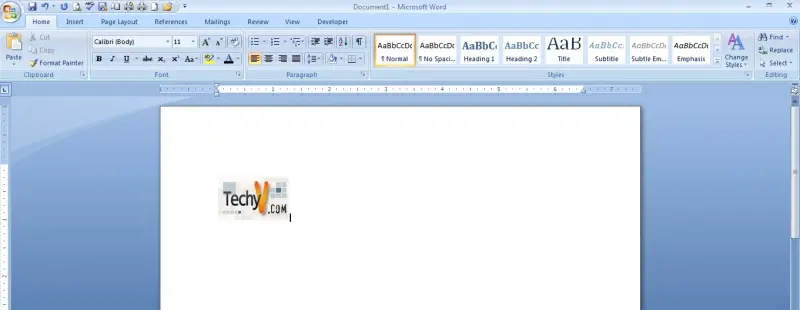
4. Lastly, save your doc file with the inserted image on it.
Remember that the steps above is not a Copy/Paste method but Insert Picture method. Also, ensure that the file you are trying to insert does not have any compatibility issue with Word. This issue might be associated with the MS Office update so you may also need to update your copy of MS Office.
If you are copying the image from the internet to your Paint, ensure that you have save it first as an image and then do the above steps. You can also repair your Office program, just click on the link below to repair it according to your operating system:
Repair Office Programs for Windows PC