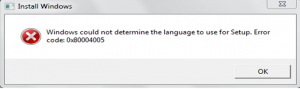Resolve Windows Could Not Determine The Language To Use For Setup Fault

While upgrading my system, I got a message containing windows could not determine the language to use for setup. Error code: 0x80004005. How to fix this failure?