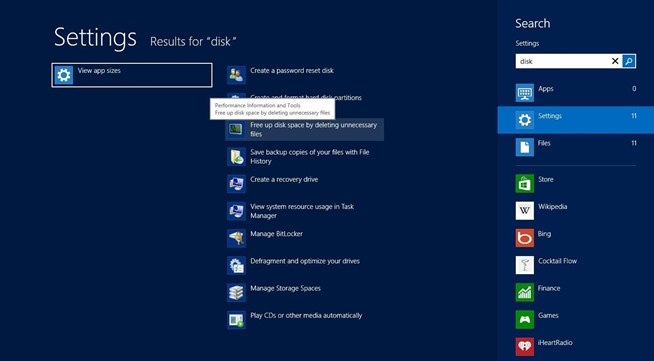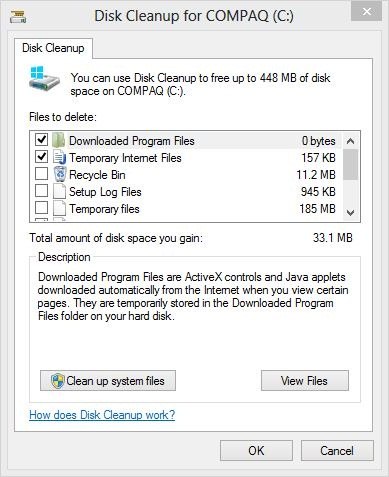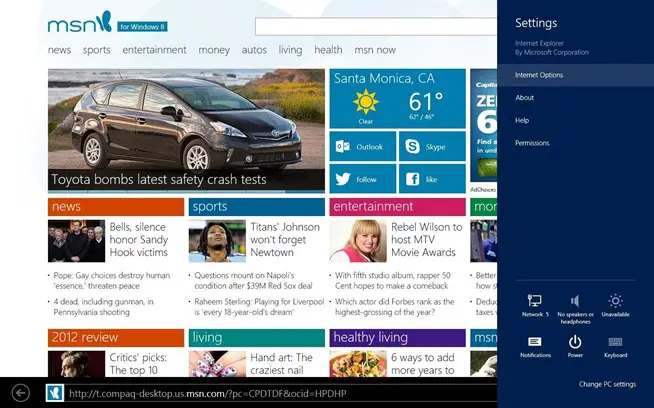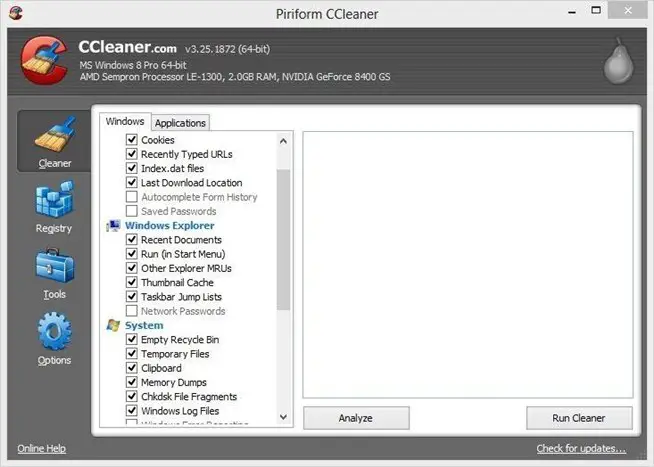Problem in removing File History data sucessfully

I am trying to clean up all the file history contents in Windows 8. I had done this earlier safely without any errors. Is there any reason for not completing the function in windows 8? How to avoid errors in and complete the File History removal successfully?
I have rebooted the PC many a times but the problem still persists. Will event log help in this case? How to access event log? Is it possible to clear in case, a few of them using any other tools? Thank you for your help.