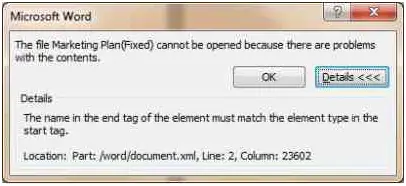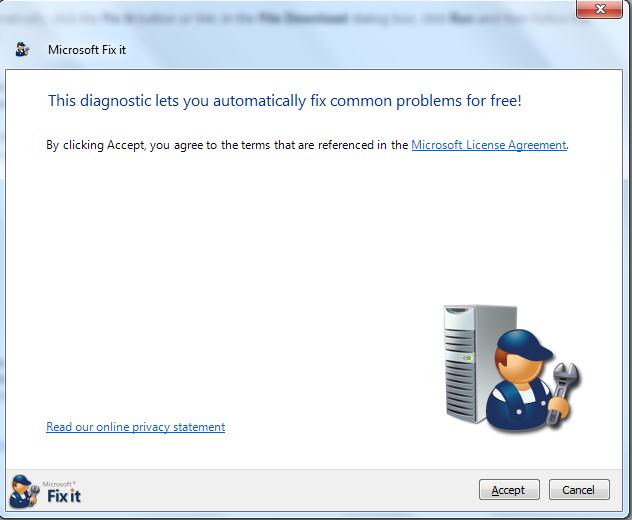Hello,
I was working on my important final presentation while working on the Microsoft Word. Now I am unable to open the Word document shows me the following error message when I try to open this file. Any help would be appreciated.
Thanks.
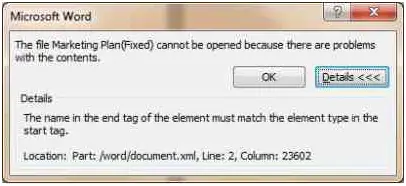
Microsoft word
The file Marketing plan(Fixed) cannot be opened because there are problems with the contents.
Ok Details
Details
The name in the end tag of the element must match the element type in the start tag.
Location: part:/word/document.xml, Line: 2, column: 23602
Office Word Error Open Document end tag element content problem

Hi Donovan,
I understand your concern with your Word document because of the error message while trying to open it. It is related to Microsoft which can be resolved through their tools. If you are using Microsoft Word 2010, you have to update your Windows operating system.
1. Go to Start Menu, then All Programs, and then select Windows Update.
2. Windows Update should automatically detect all Microsoft software which is not yet updated in SP1. The update will do the trick.
3. If it still persists, you have to download the SP1 package depending if your operating system is 32-bit or 64-bit.
Click this LINK for 32-bit and this other LINK for 64-bit.
4. And another thing, you can download this tool from Microsoft called Microsoft Fix It. This tool fixes all documents who are having error messages. Download this tool on this link.
5. Run the tool after downloading it. It should look like the picture below.
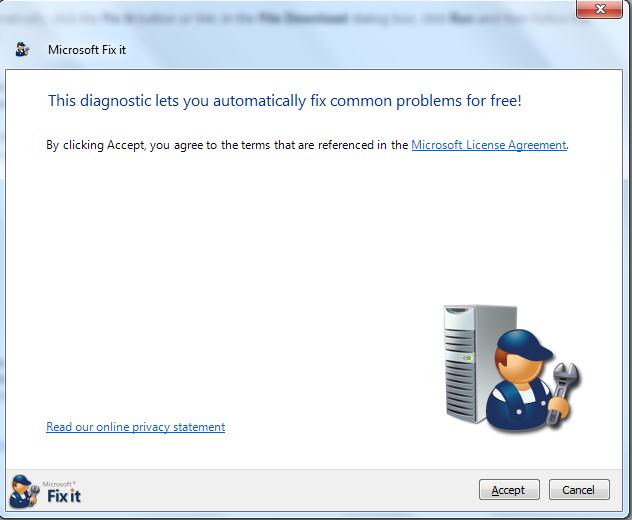
6. Click Accept to proceed fixing the errors.
Office Word Error Open Document end tag element content problem

I have a suggestion to make.
1. Open the Microsoft Word. Click the file and then the Options.
2. Go to the ''Trust Center'' and click the ''Settings''.
3. Go to the ''Protected View'' and un-check all the boxes.
4. ''Ok'' and close.
Finish.
Then open a word file to check if your problem is solved.