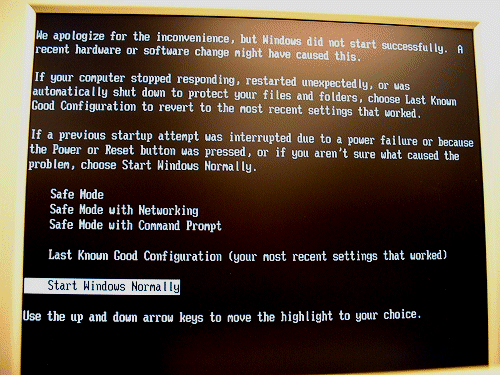Asked By
kristen
490 points
N/A
Posted on - 05/25/2011

While I was browsing the internet, my computer suddenly restarted. The windows logo and loading bar appears, but afterwards it brings me to a black screen with error similar to this:
We apologize for the inconvenience, but Windows did not start successfully. A recent hardware or software change might have caused this.
Safe mode with networking.
Safe mode with command prompt.
Last Known Good Configuration (your most recent settings that worked).
Start Windows Normally.
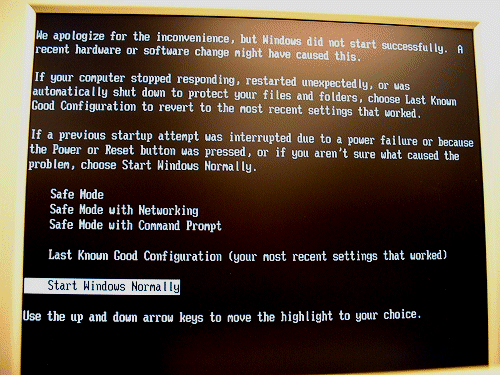
When I try to choose from any of the above choices, it just brings me to the same screen after rebooting. None of the options are working. I tried to force close my computer by pressing the restart button on my CPU, after loading the windows logo, it just brings me to the same error screen.
I inserted the recovery disk to my DVD rom and hit the repair your computer button, after repairing it, I restarted and just brings me the same problem. I do not want to replace my operating nor reinstall a fresh copy of it, because I have many important documents and pictures that I do not want to lose. But if anyone here who can tell me a possible way where I can save it even though I cannot open or access my desktop, I'll be willing to reformat my OS if really needed. By the way, I am using Windows XP Professional edition as my operating system, with 2 GB memory, dual core, 1.66 GHz.
I do not have much applications loaded on my computer except for the ones I used for my job specifically MS- Office 2007, Adobe Photoshop 7, Divx, Fileserve manager for downloading and few more. I use ESET for scanning viruses. I manually scan almost every other day, and I am certain that I did not get any viruses from the internet. My memory has still a lot of space. Please if anyone here who can help me, just answer this thread. I enclosed a copy of the black screen that keeps looping when I open my pc. Thank you.
Answered By
paulryan
0 points
N/A
#103988
My computer stuck on reboot loop

By default, the Automatically restart check box is selected so that you can continue to use the computer if a critical stop error occurs. Microsoft Services starts during the startup process before you log on. Therefore, the computer is functional after it restarts. If the computer stops because of a critical stop error, you lose all functionality, including the remote access functionality. After the computer restarts, you can investigate the reason for the stop error.
The stop error message only displays information about the possible cause of the critical stop error. In most situations, the error is logged in the system log.
Configure Windows to perform the following actions if a severe error such as a stop error or fatal system error occurs:
-
Write an event to the system log.
-
Notify administrators.
-
Automatically restart the computer.
-
Dump system memory to a file that advanced users can use for debugging.
You must have at least a 2-megabyte (MB) paging file on the computer's boot volume if you want to configure the computer to either write an event to the system log or notify an administrator. If you configure Windows to create a dump file that contains the system memory data, you can use the dump file to debug the cause of the stop error.
To configure Windows to create a dump file, follow these steps:
-
Log on to the host computer as either an administrator or the owner.
-
Click Start, and then click Control Panel.
-
Under Pick a category, click Performance and Maintenance.
-
Under the or pick a Control Panel icon section, click System.
-
Click the Advanced tab, and then click Settings under Startup and Recovery.
-
Under Write Debugging Information, click one of the following entries:
-
Small Memory Dump: If you click this setting, the smallest amount of information that helps you identify the problem is recorded. This setting requires that you have at least 2 MB available for a paging file on the boot volume of your computer. If you click this setting, Windows creates a new file every time that the computer stops unexpectedly. A history of these files is stored in the folder that is listed in the Dump File box.
-
Kernel Memory Dump: If you click this setting, only kernel memory is recorded. This speeds up the process of recording information in a log when the computer stops unexpectedly. Depending on the random-access memory (RAM) in your computer, you must have 50 MB to 800 MB available for the paging file on the boot volume. The file is stored in the folder that is listed in the Dump File box.
-
Complete Memory Dump: If you click this setting, the contents of the system memory are recorded when the computer stops unexpectedly. If you use this setting, you must have a paging file on the boot volume that is sufficient to hold all of the physical RAM plus one MB. The file is stored in the folder that is listed in the Dump File box.
Windows always writes to the same file name. To save individual dump files, click to clear the Overwrite any existing file check box, and change the file name after each stop error.
If this does not resolve the problem. You can use the HIRENS utility disk and perform a chkdsk using mini Windows XP.