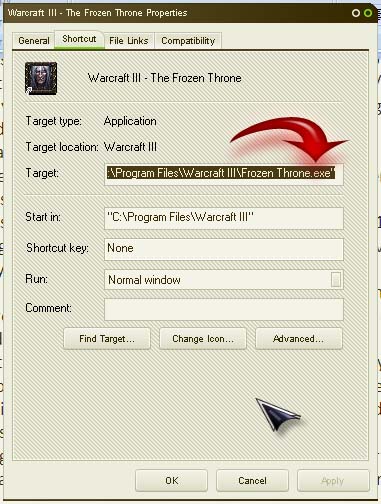Invalid Selection occurred when tried to add a game on GameRanger

Hello,
This error appears when I try to add a game GameRanger. I have verified the game and is compatible with GameRanger. Also I have selected the application (.exe) American Conquest: Fight Back and it seems it doesn’t want to work. Can anyone help me to fix this error please ? What could be the problem ?
Thanks !
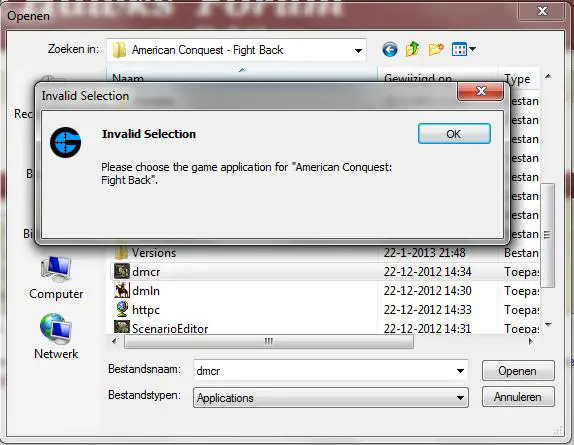
Invalid Selection
Please choose the game application for “American Conquest:Fight Back”.
OK