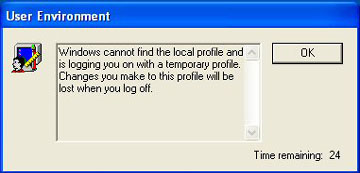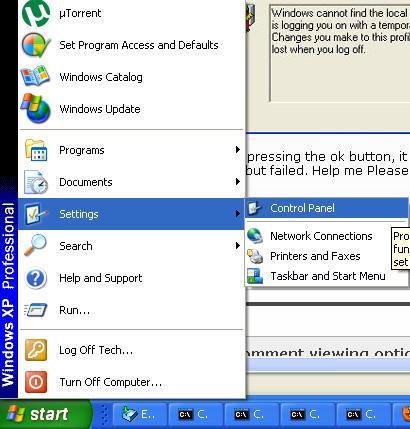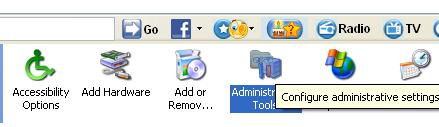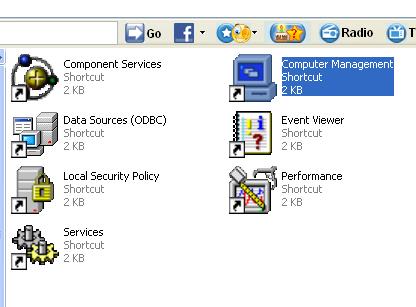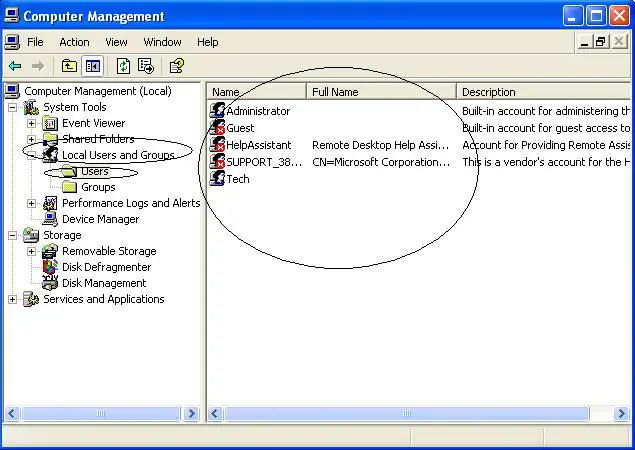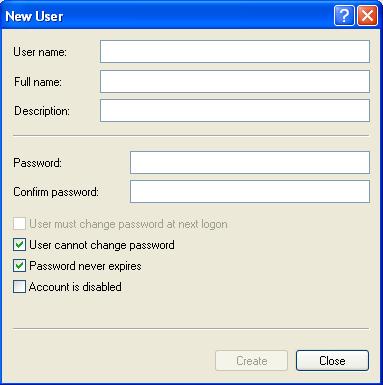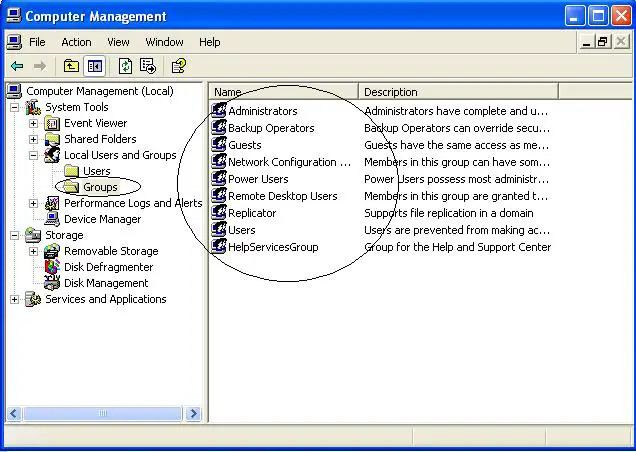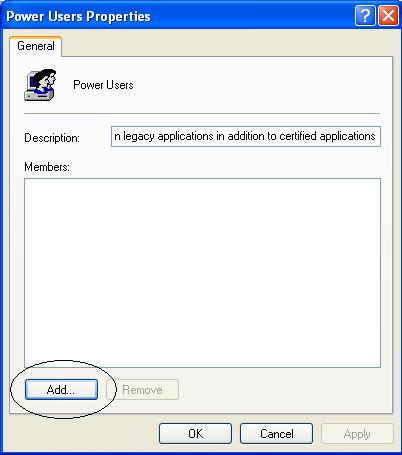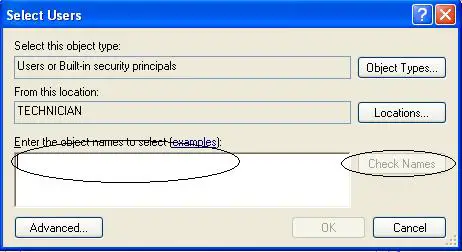Asked By
Broad
410 points
N/A
Posted on - 06/08/2011

All the experts here, I need your kind attention to solve my problem. I am running Windows XP Service Pack 2 and very comfortable with this version.
Recently my PC was infected by a Trojan horse virus.
My antivirus successfully caught the virus and was able to delete it.
But after restarting the PC I can’t access my user account and a message box telling me that windows can’t find the local profile.
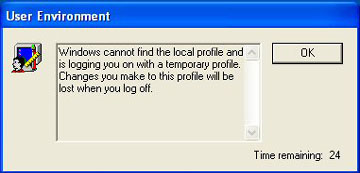
User Environment
Windows cannot find the local profile and
is logging you on with a temporary profile.
Changes you make to this profile will be
lost when you log off.
After pressing the OK button, it loads an unknown user environment.
I create a new user and tried to log-in with that user but failed.
Help me Please!
Answered By
terry.hk
0 points
N/A
#111918
Missing Local Profile after Trojan Virus

Dear Broad,
As you mentioned that recently your PC is being infected by a Trojan horse virus, this might be the further consequence of that.
Not to worry here a lot.
You can simply boot your PC in safe mode (to do this while booting the PC press F8 and select safe mode with up / down arrow on keyboard).
While you enter the XP you can restore your system to an earlier time that would help you to solve this problem.
Missing Local Profile after Trojan Virus

Hi,
Try to create a new user in administrative tools.
Here’s how to do it,
Click start button > go to settings > and click the control panel.
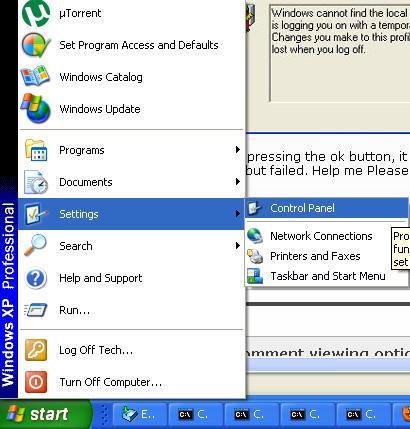
In the control panel double click the administrative tools.
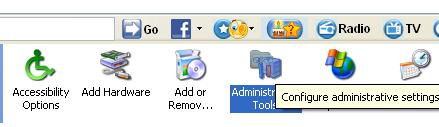
In administrative tools double click computer management.
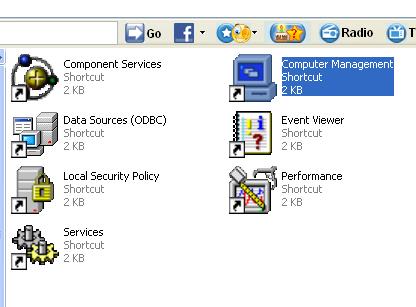
When the computer management program display goes and click the local user and groups, after that double click the users.
Now you can see all the users on the PC, right click on where you can see all users and click new user.
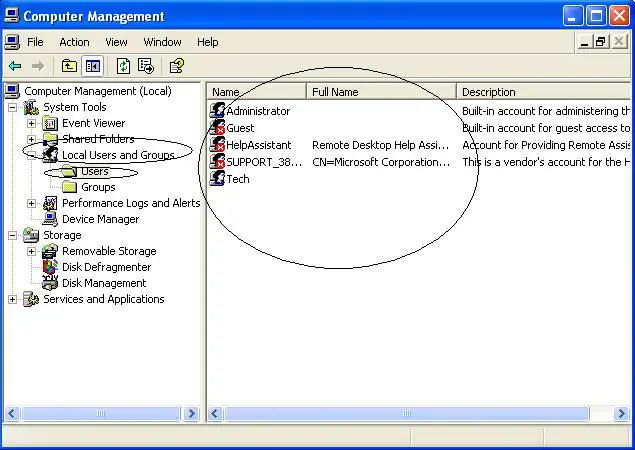
A dialog box appears, and now you can create a new user here just be sure to check the user cannot change password, and password never expires and click create button.
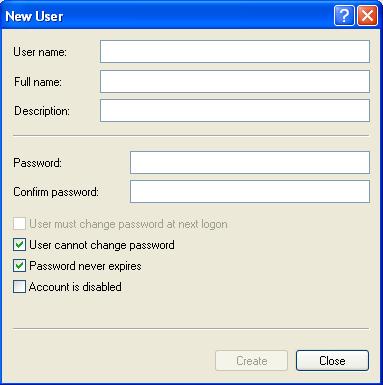
And now that you create your user all you need to do is add the user to the groups.
Now click the groups tab.
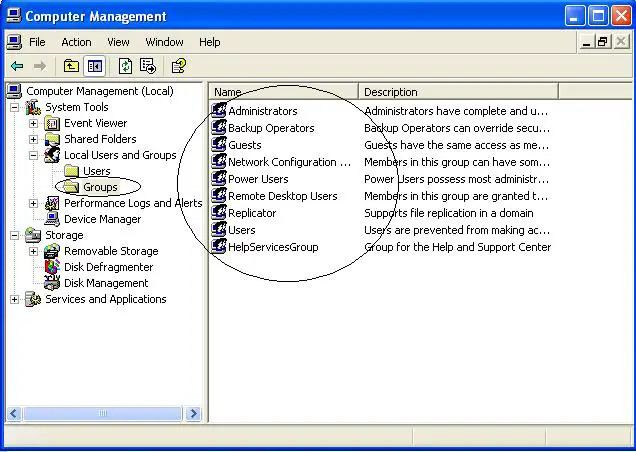
All the available groups will be listed here.
If you are just creating a local user the best group for that is the power user group.
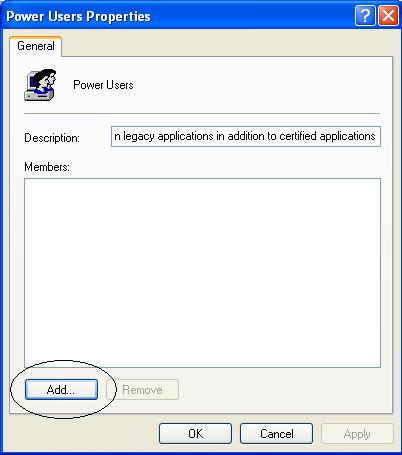
Click the power user group and a dialog box will appear. Just click add button.
Another dialog box appears, just type the user names you create and click the check names and click ok.
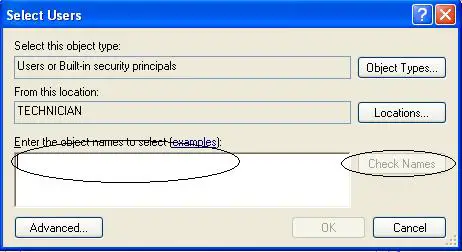
Close the program and log off, now try to log in using the new user you create.
Hope this can help.
Missing Local Profile after Trojan Virus

If you can’t log in to your computer and you keep receiving a message saying that the user profile failed to login, this means your current user account is corrupt. To fix this, you need to create a new account and transfer your profile to that new account. To do this, you need to have another user account that has administrative privileges.
If you don’t have any, you need to use the built-in “Administrator” account in Windows. Since you cannot access it in Normal mode because it is hidden, log in to this account in Safe Mode. The built-in “Administrator” account is accessible in Safe Mode in Windows XP but not on Windows 7. Restart your computer and press F8 before the Windows logo appears.
In “Advanced Boot Options” screen, select “Safe Mode” and hit Enter to boot the computer. In the login screen, select the “Administrator” account to log in. After logging in, click “Start,” “Control Panel,” “User Accounts,” and then create a new account. The new user account must be an administrator account.
Once the new account is created, restart the computer then log in to this new account to set it up. Once the account setup is complete, restart the computer again in Safe Mode then log in back with the “Administrator” account. Next, open Windows Explorer then click “Tools” and then “Folder Options.”
Select “View” tab then scroll down and select “Show hidden files, folders, and drives” and then uncheck “Hide protected operating system files.” Click “OK.” After this, navigate to one of the following locations whichever is available:
- C:\Users\[corrupt username]
- C:\Documents and Settings\[corrupt username]
Inside this folder, select all files and folders except the following:
- NTUSER.DAT
- ntuser.dat.LOG
- ntuser.ini
Next, press CTRL + C to copy all items you selected. After this, navigate to “C:\Users\[new username]” or “C:\Documents and Settings\[new username]” where “[new username]” is the new user account you created. Press CTRL + V to paste all the items you selected. When you are prompted to overwrite, click “Yes” to overwrite.
When copying is finished, log off and log in back using the new username you created. Once everything is working, you may now delete the old user account.