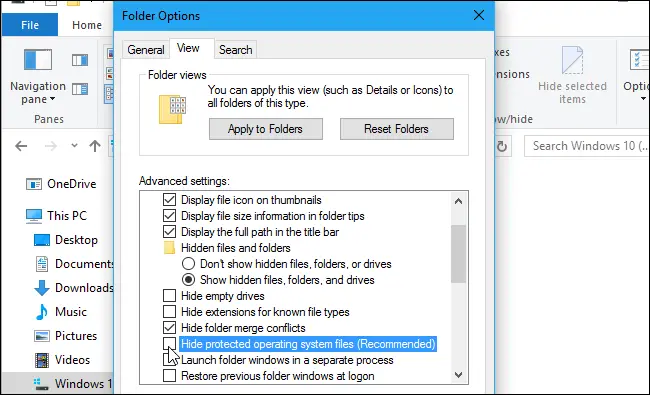I use the Windows 7 operating system. I think I accidentally hid some folders on my computer. Now I cannot seem to figure out how to unhide them. Is there a way to unhide files windows 7 or do I need to call customer service?
How To Unhide Files Windows 7

Hiding and unhiding files is very easy on Windows. Users usually hide work files and folders that they do not wish other users can see. It is important to know how to unhide files before you go on hiding away your important files.
To unhide files on Windows 7 or to show the hidden files, you need to go to control panel and then to appearance and personalization. Go to folder options and move to the view tab. Under advanced settings, go to show hidden files, folders, and drivers then click okay. This will unhide all hidden files on your computer.
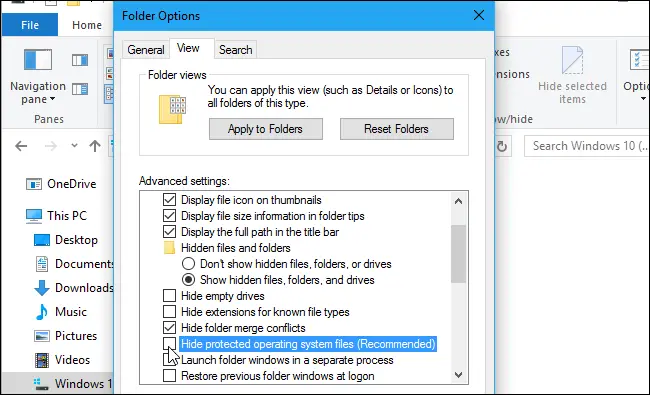
How To Unhide Files Windows 7

Hiding and unhiding a folder is the same with files. Hiding a file or a folder is easy. Just right-click your file or folder and select “Properties”. In the “Properties” window, in “General” tab, check “Hidden” at the bottom in “Attributes” section then click “OK”. This instantly hides the item on your screen or in Windows Explorer if you are using this file manager.
Now, to unhide the item you hidden, you have to change some settings first to allow you to see the item you hidden and make it visible again. You cannot unhide it if you can’t see it. To unhide a file or folder, click “Start”, “Control Panel” then “Folder Options”. In “Folder Options” window, go to “View” tab.
In “Advanced settings” section, look for “Show hidden files, folders, and drives”, select it, and then click “OK”. After this, start Windows Explorer then navigate to the location of the file or folder you hidden. Right-click the item and select “Properties”. In the “Properties” window, in “General” tab, uncheck “Hidden” at the bottom in “Attributes” section then click “OK”.
This removes the hidden attribute and makes the file or folder visible again.