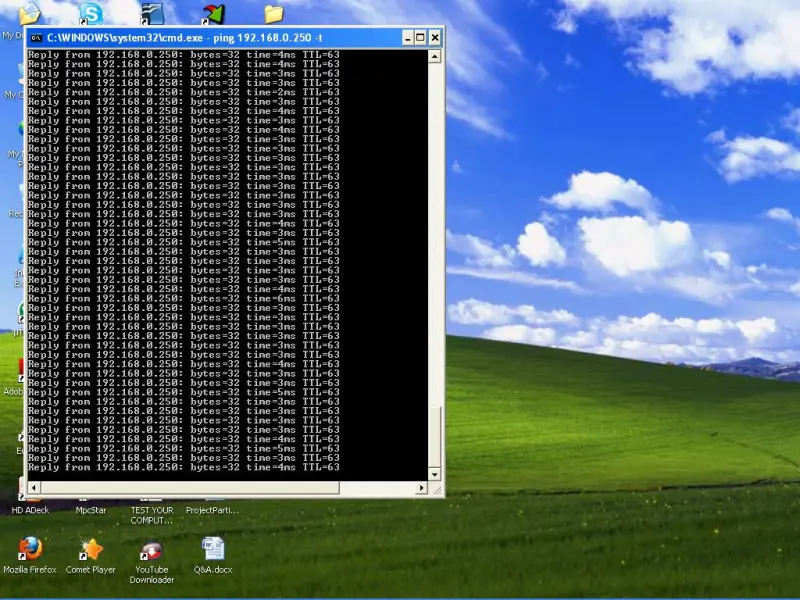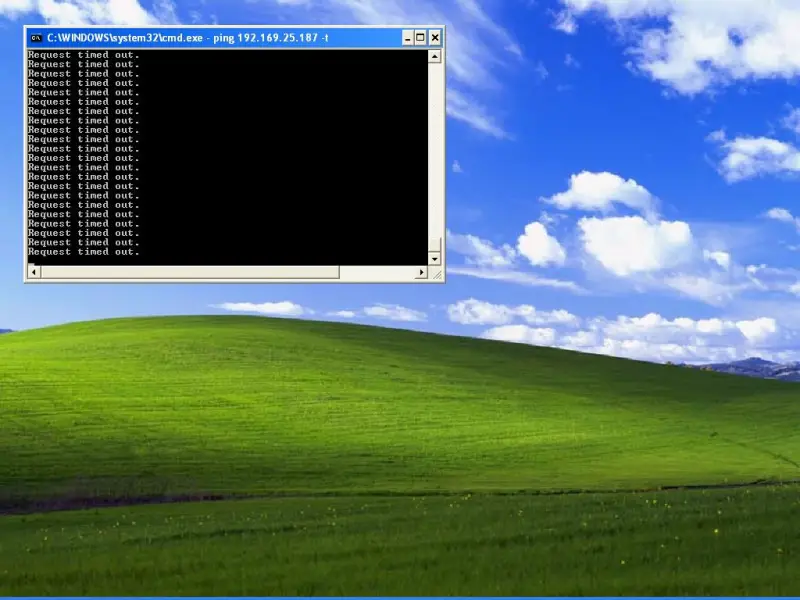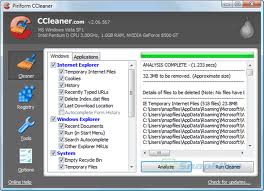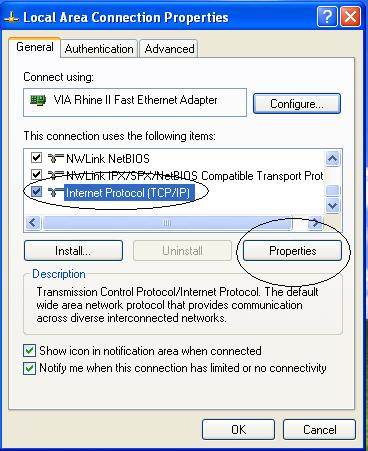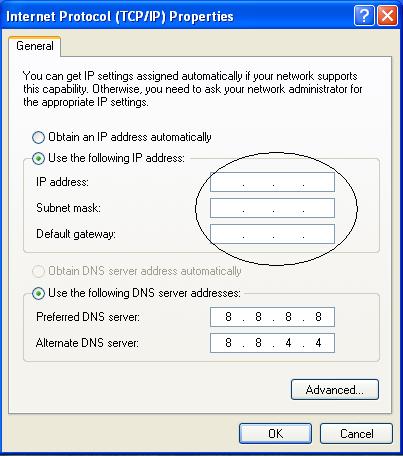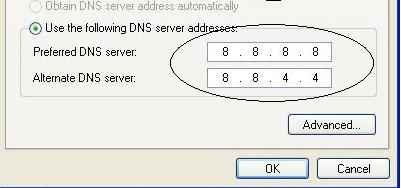How to solve TCP/IP configuration error?

Hi dear,