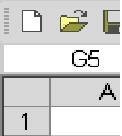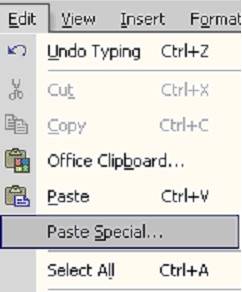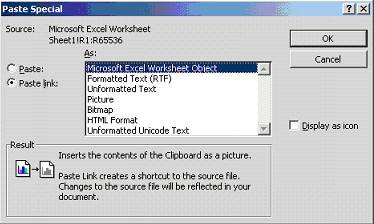Asked By
rumeee
10 points
N/A
Posted on - 08/08/2011

I work on database. I want to simlify my work. I want to some information on excel sheet and want the information out put as a word file. How can I link the two different file, that is, excel and word file. I have been trying for days but to no purpose. Please help me out.
How to link a word file with a excel file

Steps to manually update a linked object:
-
Click the Microsoft Office Button, point to mouse cursor to ‘Prepare’, and after that select ‘Edit Links to Files’.
-
Afterwards, click ‘Manual Update’ under the ‘Update method for selected link’ after clicking the link you want to manually update. You can also press CTRL + SHIFT + F7 as a keyboard shortcut.
Steps to prevent updating of a linked object:
-
Again, click the MS Office button and point the mouse cursor to ‘Prepare’, and after that select ‘Edit Links to Files’.
-
Choose which link you want to avert from being updated, then select the ‘Locked’ check box under the Update method for selected link. For keyboard shortcut, press F11.
Note Click the linked object and press CTRL+SHIFT+F11 to unlock the link.
Steps to prevent MS Word from routinely updating links in every document
-
Again, click the MS Office button. But this time, click ‘Word Options’
-
Select and click ‘Advanced’ and find ‘General’ by scrolling down the options.
-
At the Open check box, clear the ‘Update automatic links’
Steps to break the connection linking a linked object and its source:
-
Again, click the MS Office Button and point to ‘Prepare’, and then Choose ‘Edit Links to Files’
-
Double click the link you wish to disconnect, and then click ‘Break Link’. For keyboard shortcut, you can just press CTRL+SHIFT+F9.
Steps to change linked or embedded objects:
-
Select the object you wish to change, double-click on that object, then apply the changes you like.
-
Note that for embedded objects, changes only occur in the copy that is in the document. Otherwise, if the object is linked, changes occur in the source file.
Steps to insert a linked object or embedded object from an Excel file:
-
Open together the Word document and the Excel worksheet that includes the data that you wish to make a linked object or embedded object from.
-
Switch to the MS Excel worksheet, and select the whole worksheet, a range of cells, or the chart that you want.
-
Copy the worksheet or cells or chart by pressing CTRL + C on your keyboard
-
Switch to the MS Office Word document, then click on the part where you wish the information to show.
-
Paste the copied file. On the Home tab, click the drop down menu under ‘Paste’ and then click ‘Paste Special’
-
In the ‘As…’ menu, select ‘Microsoft Office Excel object’. To insert an embedded object, click ‘Paste’; to insert the link to the object, click ‘Paste link’
Steps to create a new worksheet within a document
-
A new worksheet created within a document is inserted as an embedded object in that particular document.
-
Position the insertion point where you wish to form the worksheet.
-
Click ‘Table’ and then click ‘Excel Spreadsheet’ on the ‘Insert tab’ located in the Tables group.
-
Fill in the worksheet with whatever information you want.
I hope this helps.
How to link a word file with a excel file

Rumeee, here your solution is very simple, you just need to go to the Start button->All programs and open both Word and Excel programs.
Copy the range of cells you want to include in the document (you may select the entire worksheet if you want to include many rows in your spreadsheet.)
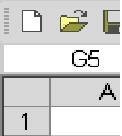
In the word document, position the cursor where you want the table to be inserted
On Edit menu,select Paste Special
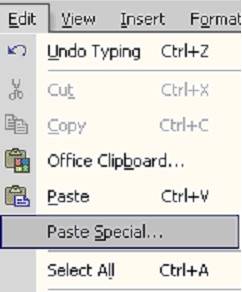
Click the radio button beside Paste link
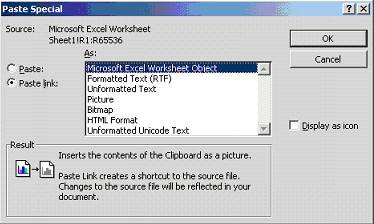
Under the label As:, select Microsoft Excel Worksheet Object
Click OK
This should solve your error