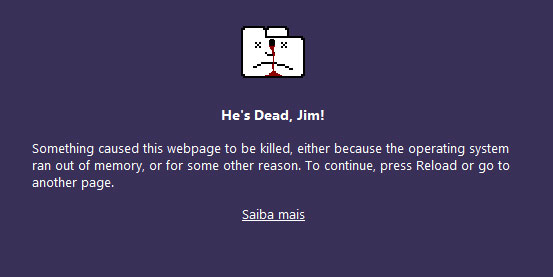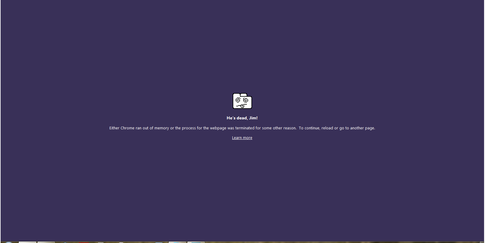“He’s Dead Jim” Error on Google Chrome

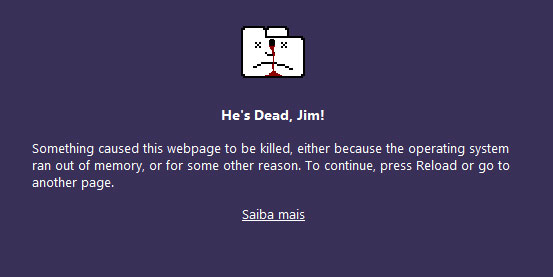
One may see the “He’s Dead, Jim!” message if the operating system has terminated the tab’s process due to a lack of memory. Computers rely on memory to run programs. Low amounts of memory can cause programs to run slowly or stop running altogether.
Alternatively, if one terminate the process using Google Chrome's Task Manager, the system's task manager, or with a command line instrument, this message will appear as well.
Task Manager:- Open the Task Manager
These instructions apply to Google Chrome on Windows, Mac, Linux, and Chrome OS.
1. Click the wrench icon on the browser instrumentbar.
2. Select Instruments.
3. Select Task manager.
If the page wasn’t ended intentionally, reload the page to continue. If the message continues to appear, try closing inactive tabs or other programs to free up more memory.
2) Close tabs and windows
• Tabs: Click the x icon on the tab, or use the keyboard shortcuts Ctrl+W (Windows and Linux) and ⌘-W (Mac) to close a tab.
• Windows: Click the x icon in the corner of the window, or use the keyboard shortcuts Alt+F4 (Windows and Linux) and ⌘-Shift-W (Mac) to close a window. Closing the last tab in a window also automatically closes the window.
If one accidentally close a tab or window, one can easily recover it on the New Tab page.
Close Google Chrome
Click the wrench icon on the browser instrumentbar and select Exit to close all open tabs and windows.
If one using Google Chrome on a Mac, one can also set the browser to show one a warning before one close the browser. This warning is disabled by default. Follow these steps to turn it on:
1. Click Chrome on the top menu bar.
2. Select Warn Before Quitting (⌘Q).
Force a webpage or application to close
1. Click the wrench icon on the browser instrumentbar.
2. Select Instruments.
3. Select Task manager.
4. Select the webpage one like to close.
5. Click End process.
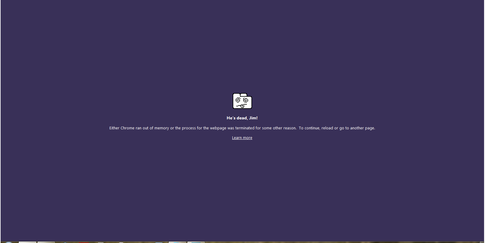
One can also use the keyboard shortcutShift+Esc (Windows and Linux) to open the Task Manager.
Steps:
1) Uninstall Chrome
2) Open Windows Explorer
3) If one do not have Show Hidden Files enabled, then in Windows Explorer hit Instruments – Folder Options – View -Select 'Show Hidden Files and Folders – OK.
4) Navigate to C:Documents and Settings[the user one using]Local SettingsApplication DataGoogle
5) Delete the Chrome folder. (some process had this folder locked for me, so I had to navigate into each subdirectory within the folder and delete all files manually)
6) Reboot
7) Install Chrome
Solution-Here is a list of some program which are incompatible with Google Chrome browser.
• Venturi Firewall
• WinMount
• PPLive
• NVIDIA network access manager
• NVIDIA NTune
• IS3 Anti Spyware
• SpeedBit Video Accelerator
• Folder Guide
If one have any of the following software, one may try to temporarily disable it and than see if it resolves one issue:
There are also other software's which are also incompatibles with Google Chrome, but one don’t need to disable whole software's to solve one crash issues.
• Internet Download Manager (IDM) – disable the ‘Advanced browser integration’ option within IDM (go to Options > General).
• NOD32 version 2.7 – upgrade to the latest version of NOD32 or disable internet monitoring in NOD32 2.7.
To find and remove offending libraries, go to Start > Run, enter cmd, and check in %windir%system32 for userlib.dll, tcpipdog0.dll, tcpipdog1.dll, and tcpipdog3.dll. If one find them, delete them.
One should also search for userinit32.exe, which one can remove using PrevX.
I hope this may help one to solve the Google Chrome crash issues.