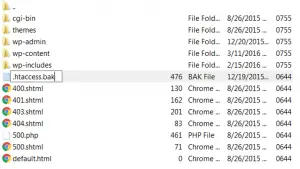Fix WP 500 Internal Server Error Manually

Hello everyone, I run a website on WordPress which works correctly on my system. But yesterday I work on a different system and now when I am working on my system on the same page I am getting WP 500 internal server error. Please help to solve this error.