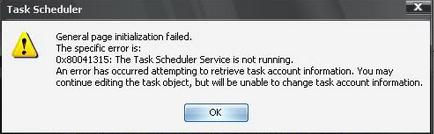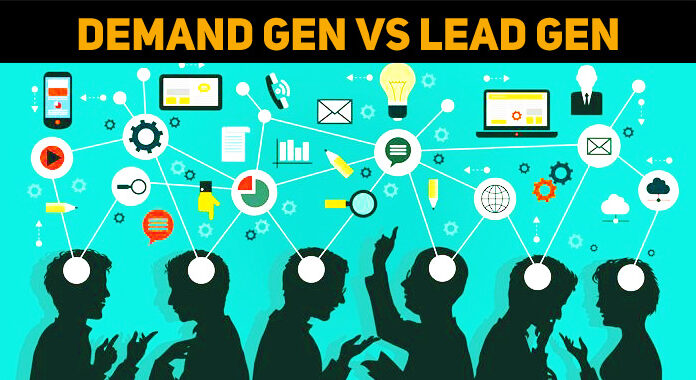Asked By
gc777
0 points
N/A
Posted on - 12/15/2011

Hi Experts,
I added a task to the Task Scheduler the other day for it to be started yesterday.
However, I received this error message when I tried starting it (please see below). I checked the scheduler, and it was running.
I tried rebooting the PC Server and tried doing the tasks again, but I still got the same error.
I am now calling for experts in this forum who can help solve the problem.
Please help.
I am new to this job.
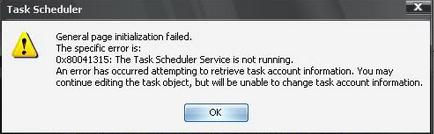
Task Scheduler
General page initialization failed.
The specific error is:
0x80041315: The Task Scheduler Service is not running.
An error has occurred attempting to retrieve task account information. You may continue editing the task object, but will be unable to change task account information.
Encountered an error while starting a task in Task Scheduler

The problem is not with the task that you had allocated to the task scheduler to execute but it is with the task scheduler itself. It has failed to initialize and therefore cannot execute the application. Some the reasons as to why it is behaving like that will be because:
-
The task scheduler is corrupt, either by a virus or some changes you made to the system and therefore you will need to reinstall the scheduler again.
-
There is a problem with the server and therefore the task scheduler cannot be able to access the account information on the server.
To fix the problem, you will need to close down the task scheduler application completely from the task manager, and restart the server to refresh the settings in case it had gone in the idle mode.
Regards
Thompson Locker
Encountered an error while starting a task in Task Scheduler

Gc777
Hi,
This error is due to the authentication parameters set on the user / system accounts.
Basically, when you run the task service, there is always a security parameters called the logon information, similarly like windows logon, which tells the task manager when and what to run / perform.
When your computer starts this logon information also starts on the task manager. But in your case the user you are log in does not have specific authority to run this specific task.
What you can do is, change the user log on information on the task manager to the local system account, and to do this perform the following steps:
· On the My computer icon, right click and then click on manage
· Click on services and applications- services
· Locate task scheduler, and double click and click on log on
· Click on the Local System Account and Allow Service to Interact with Desktop- Apply
· Click on general tab, and click on START
.
Your issue will be resolved
.
PT
Encountered an error while starting a task in Task Scheduler

This is the first time I see a problem related to the Windows Task Scheduler. If this is the problem you are getting, see if the Task Scheduler service is running. Press the Windows key + R to bring up the “Run” dialog then type without quotes “services.msc” then hit Enter.
In “Services” window, scroll down and look for the “Task Scheduler” service then double-click it to open the “Properties”. In the properties window, in “General” tab, verify that “Startup type” is set to “Automatic”. Click “Start” to start the service manually if the service is not running then click “OK”. Try again then see if it works. If this doesn’t work, restart the computer and try again.
If this doesn’t work, try the registry fix. Press the Windows key + R to bring up the “Run” dialog then type without quotes “regedit” then hit Enter. In the “Registry Editor” window, navigate to:
HKEY_LOCAL_MACHINE\SYSTEM\CurrentControlSet\services\Schedule
On the right, look for “Start”. If you can’t find it, you have to create it. Right-click an empty spot on the right pane then point to “New” and then select “DWORD (32-bit) Value”. Name this key without quotes “Start”. After this, double-click the “Start” key you created then under “Value data”, type without quotes “2” and then click “OK”.
Close the “Registry Editor” window then restart the computer.