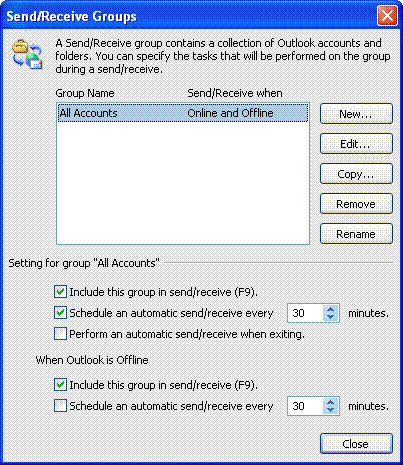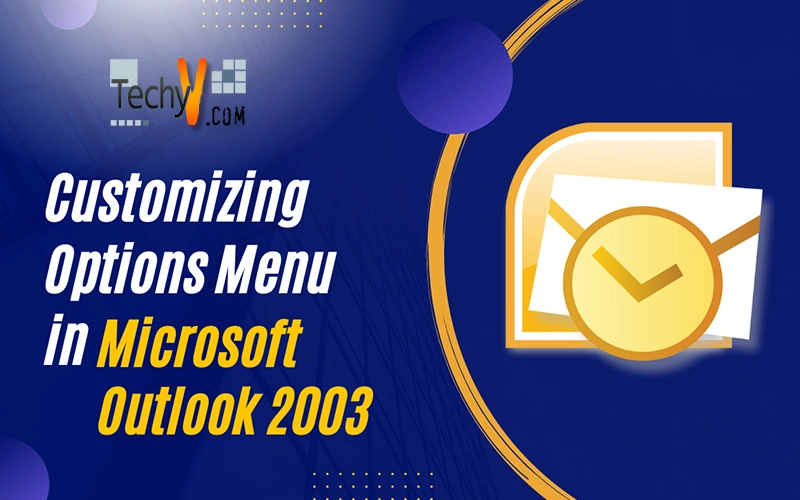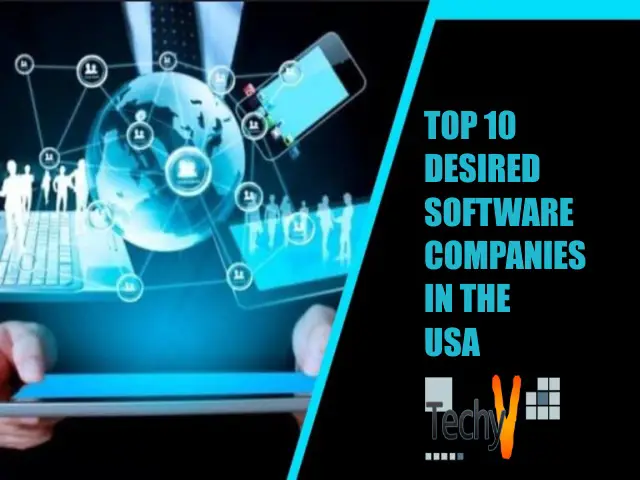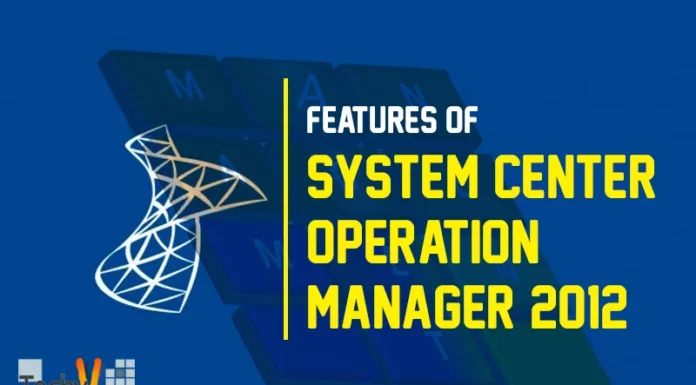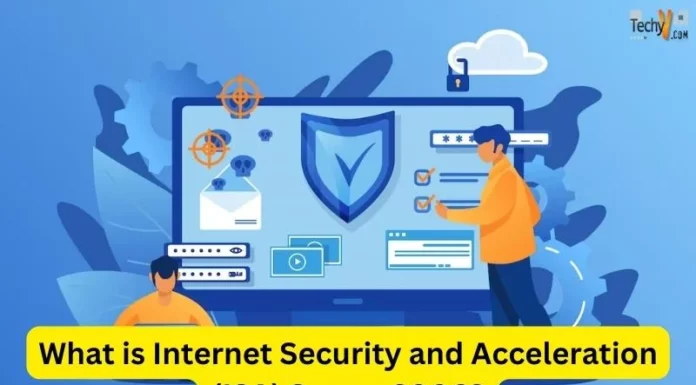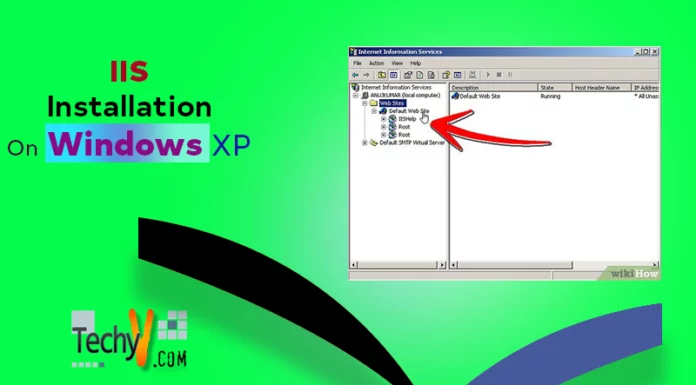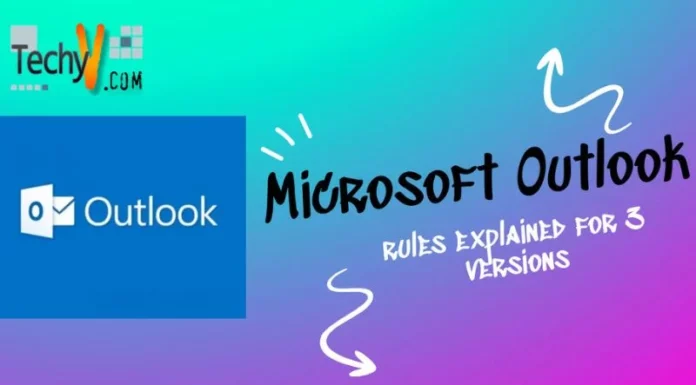Options menu in Microsoft Outlook all 3 versions
Microsoft Outlook is an email client as well as a personal information manager. It is available as a separate application or is bundled with the Microsoft Office Suite. Although the primary use of MS Outlook is for managing email, Outlook also offers features like, calendars, tasks, journal, contact manager etc. With so many features in it, you are given many options to choose from according to your preference.
The following are the various customization options available in Microsoft Outlook 2003. You can customize your preference, mail setup, mail format, spelling security and some other options.
To go to the options menu, open Microsoft Outlook and then click on Tools and then click Options.
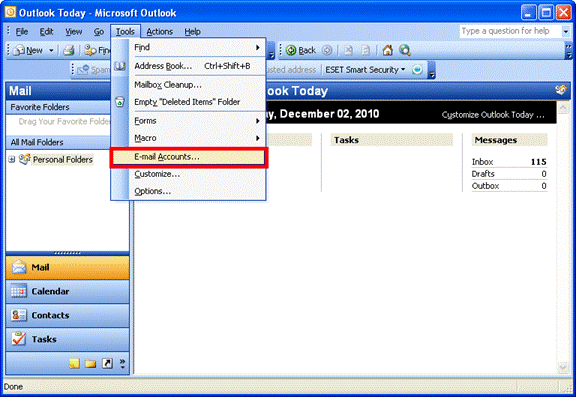
Preferences
Under the Preferences tab, you will see customization options for Email, calendar, tasks, contacts and notes.
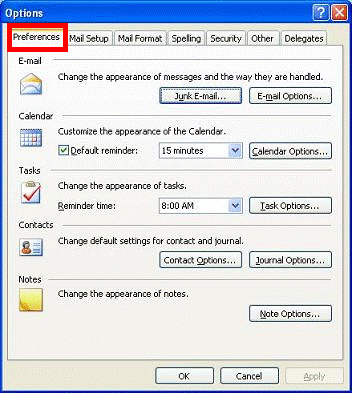
In the Email section, there are options available for the action to be taken when an unwanted mail arrives or what has to be done of a specific mail.
The Junk Email gives you 4 options to choose from under the Options tab to deal with a particular junk Email.
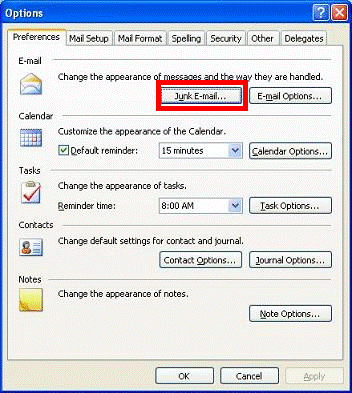
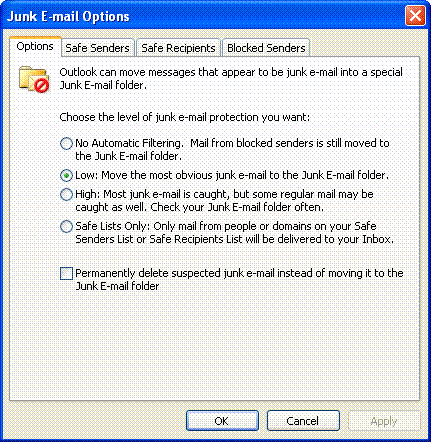
Under the Safe Senders tab, you can add the address of contacts or specific domain names whose emails received will never be treated as junk mail.
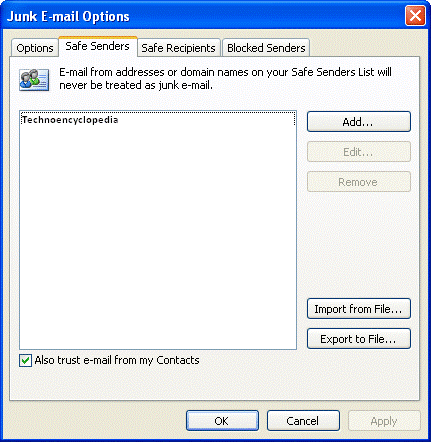
Under the Safe Recipients tab, you will be able to add the addresses of contacts or specific domain names to which the emails sent will never be treated as junk mail.
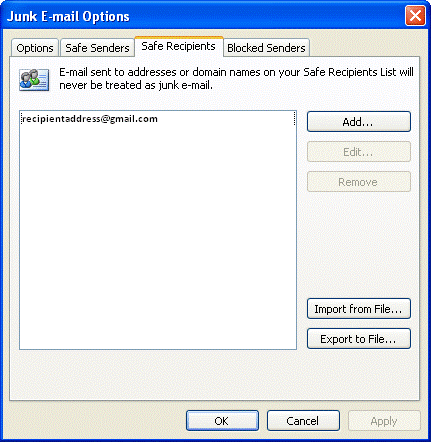
The Blocked Senders tab enables a user to add the address of unwanted contacts and domain names so that any email received from the added contacts will always be treated as junk email.
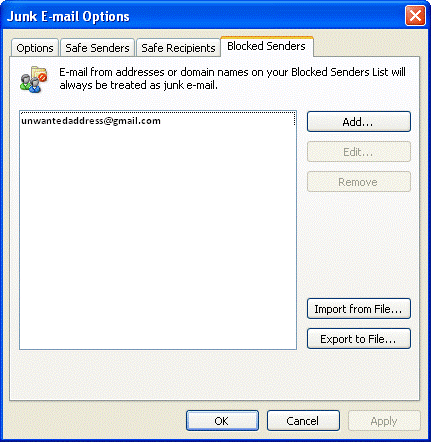
The Email Options provides you the various options for handling an incoming mail and also allows you to customize the way a mail should be replied and forwarded.
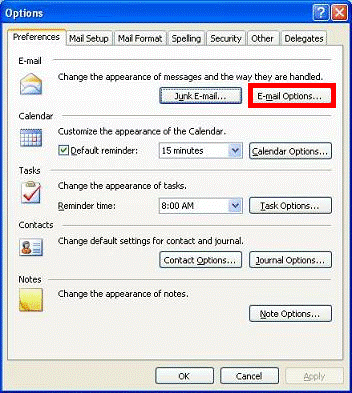
You will notice two additional buttons in Email Options. Those are Advanced Email Options and Tracking Options respectively.
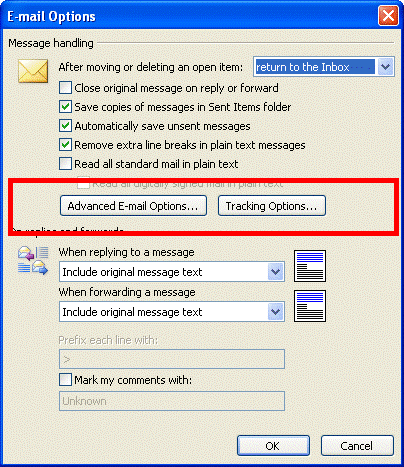
You can see the list of options available in the Advanced Email Options.
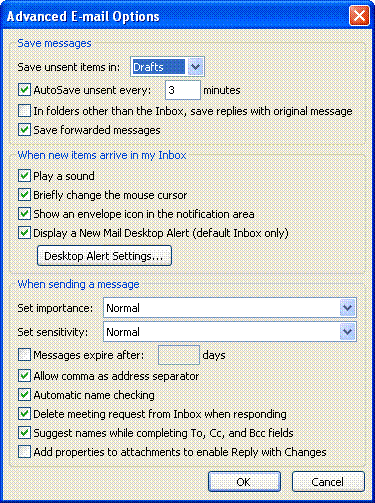
The tracking Options allows you to keep track of all the emails received by the recipient.
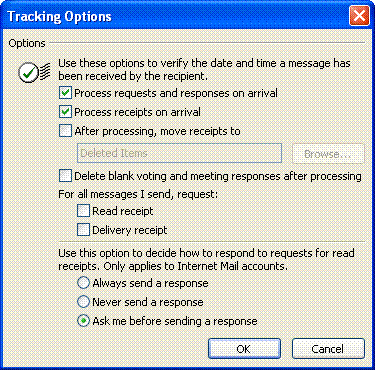
In the Calendar section, you can set the options for the various working days in a week. You can look at the various options available with calendar below.
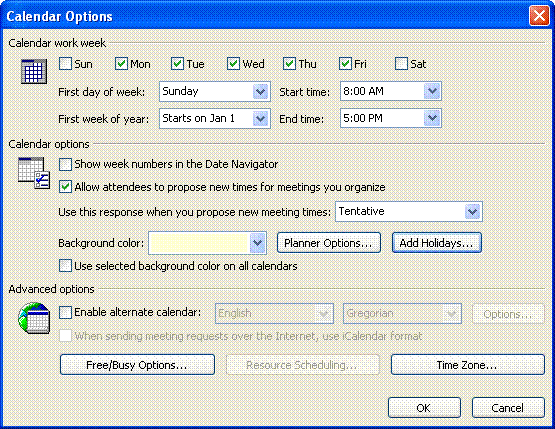
The planner option allows you to set the option on how Outlook should work when there is a meeting or group schedule.
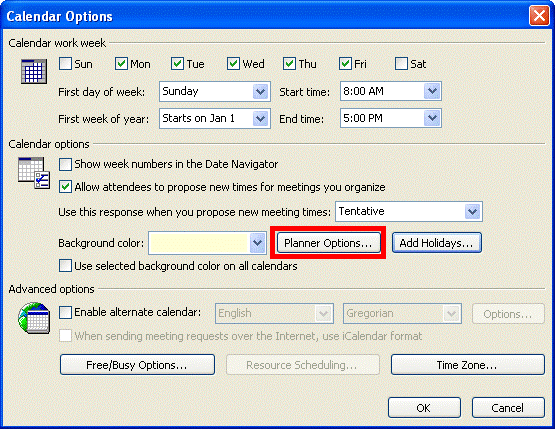
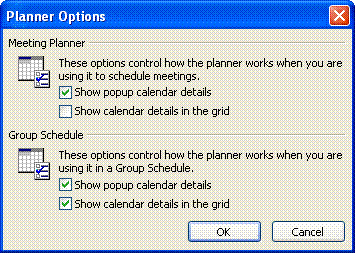
You can select the locations whose holidays you would like to be copied to your Outlook calendar using the Add Holidays option.
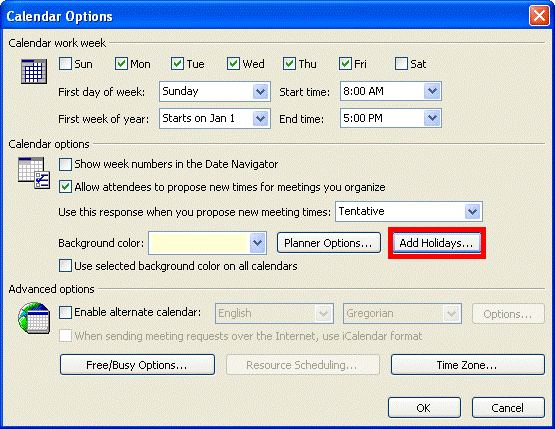
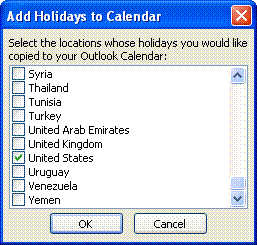
The Time Zone allows you to set the time zone for your location according to the GMT.
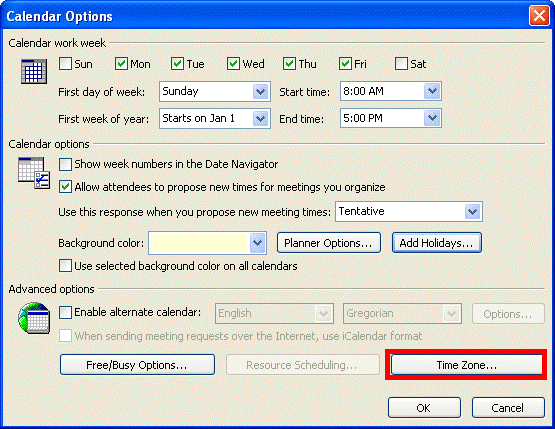
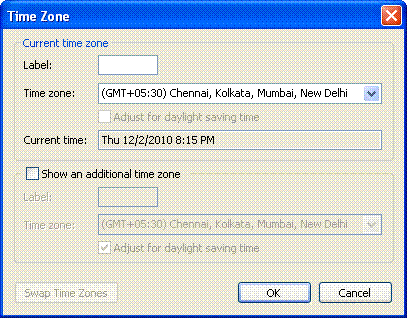
You can set the appearance of task according to its status. You can assign a color for upcoming or completed tasks.
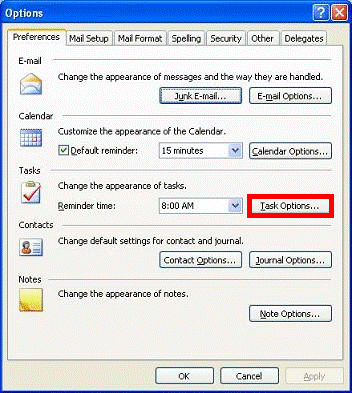
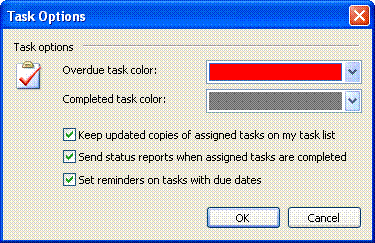
The order of the name of the contacts can be set using the Contact Options under the Contacts section.
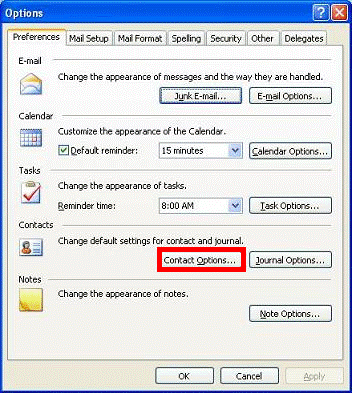
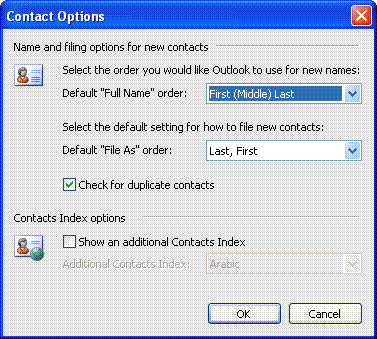
You can keep records of the entries in MS Outlook using the Journal Options.
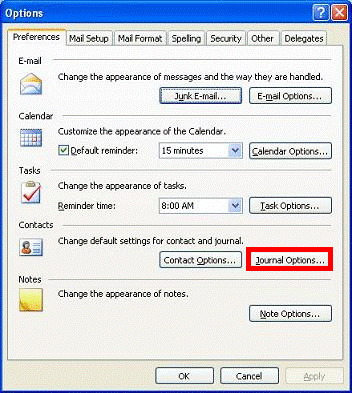
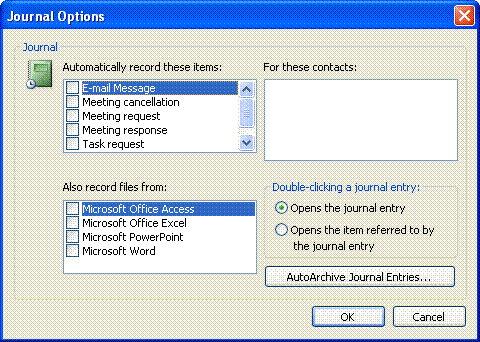
The appearance of the notes which include color, font style and boldness can be set using the Note Options.
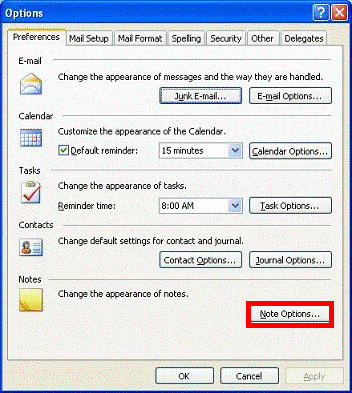
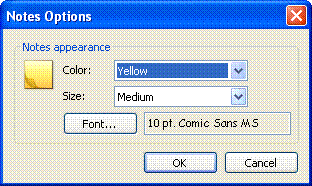
Mail Setup
Under the Mail Setup tab, you can customize the settings of incoming and outgoing mails.
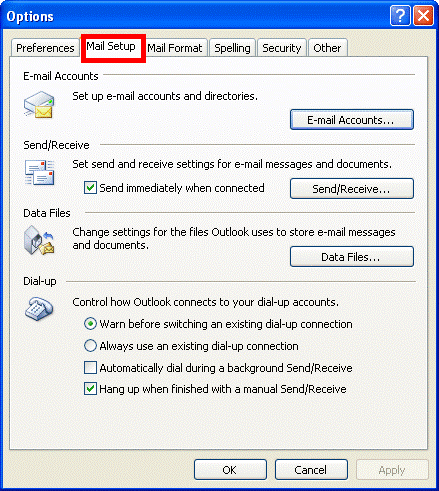
You can set an email account in MS Outlook using the Email Accounts option. You can add a new profile or add an existing one.
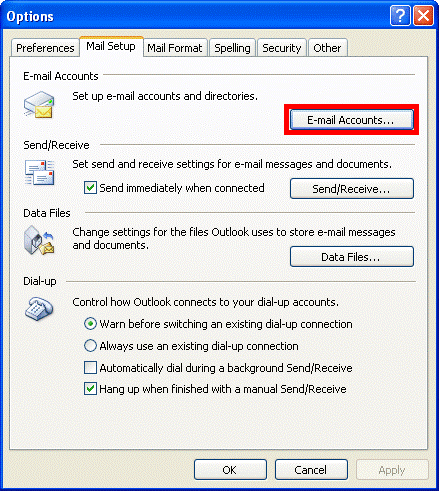
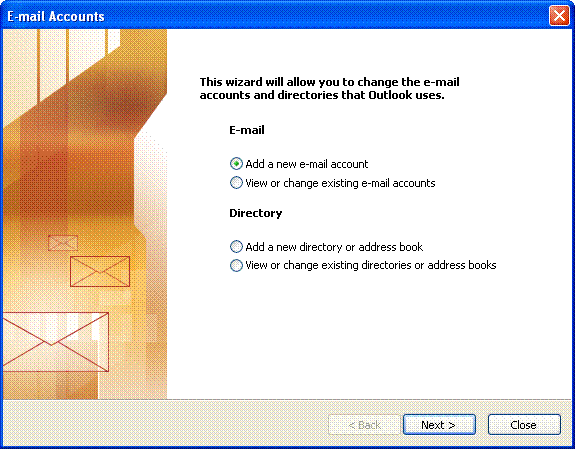
You can provide specific tasks to specific account in Outlook for sending and receiving mails.
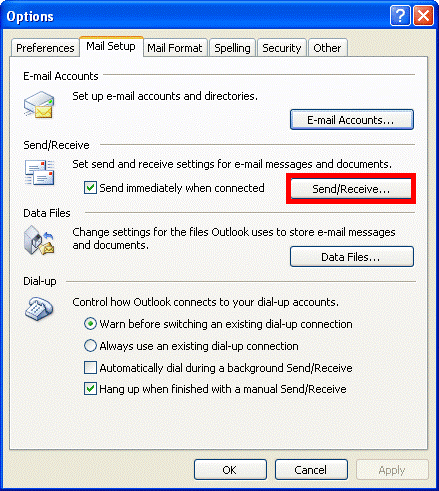
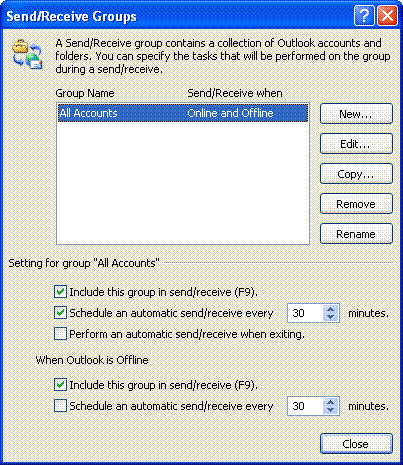
The Data Files option in the Data Files sections helps you manage the storage location for documents and files used by Outlook.
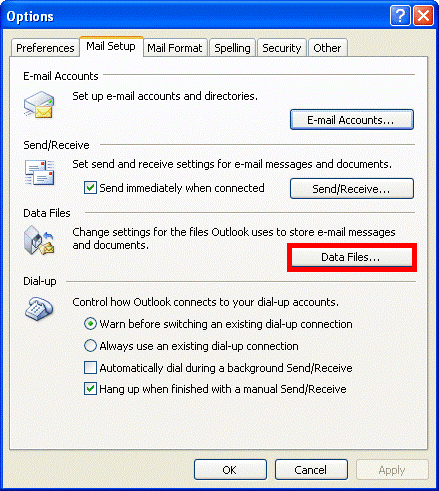
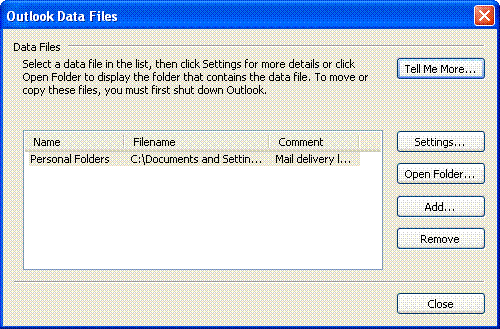
Mail Format
You can select a format for outgoing mail messages when sending an email.
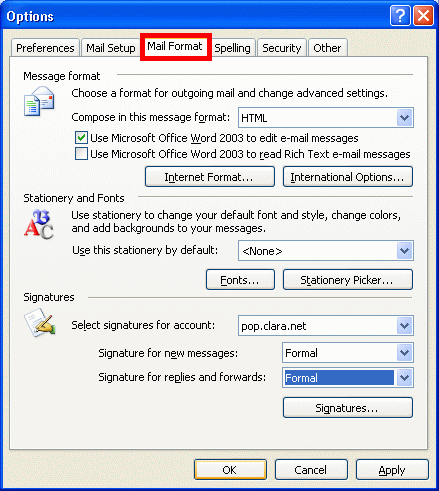
Use Internet Format in the Message Format Section for choosing the format of the email while sending.
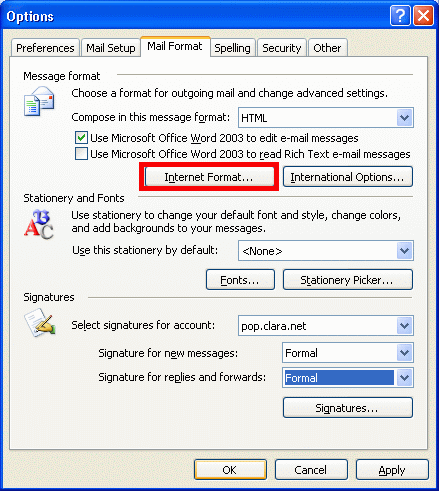
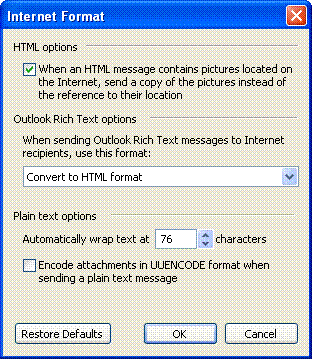
You can prefer a few more options for ending mails using the International Options.
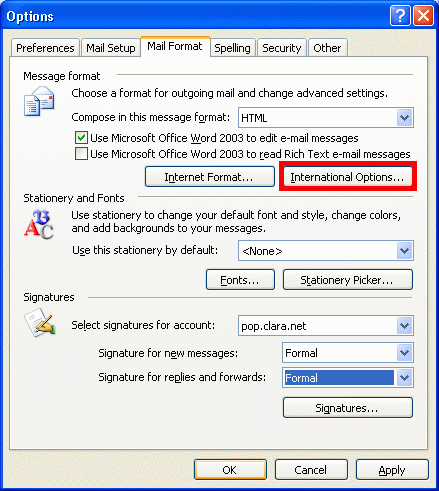
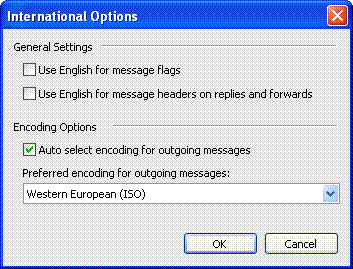
You can add backgrounds to your emails using the Stationary Picker option.
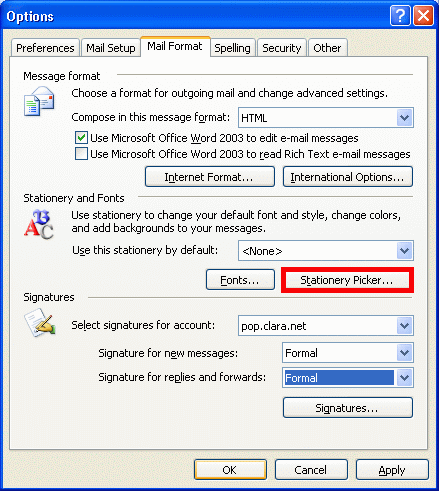
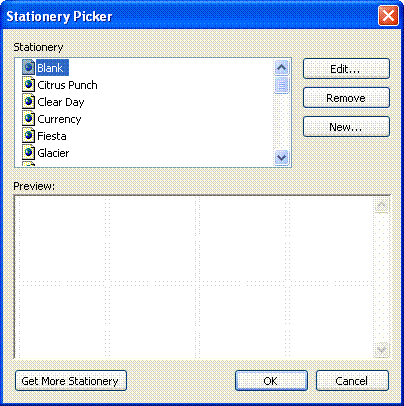
You can create and add signatures in your emails using the Signatures option.
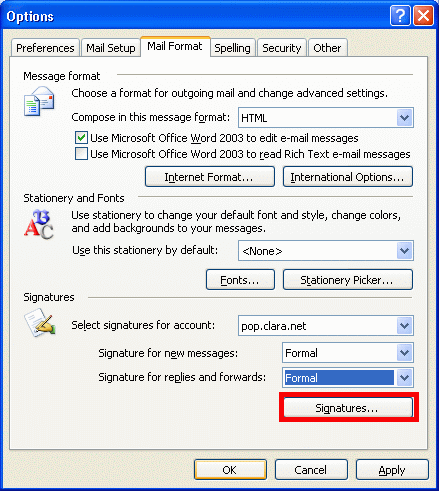
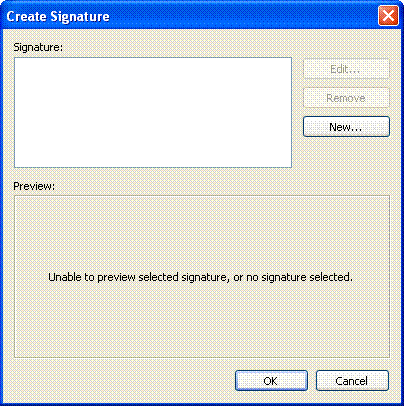
MS Outlook checks for any spelling errors or allows you to choose any spelling preferences that you want.
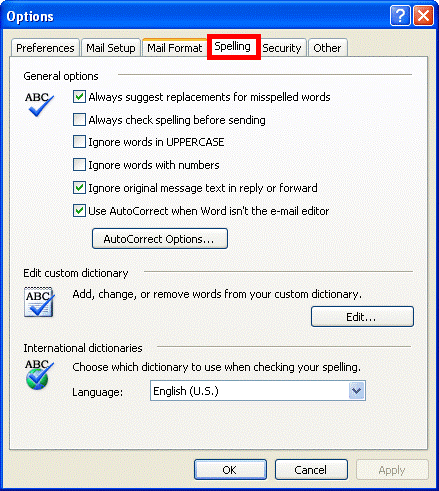
Security
The security tab provides options related to the security of the email be it the encryption or digital signature in the mail.
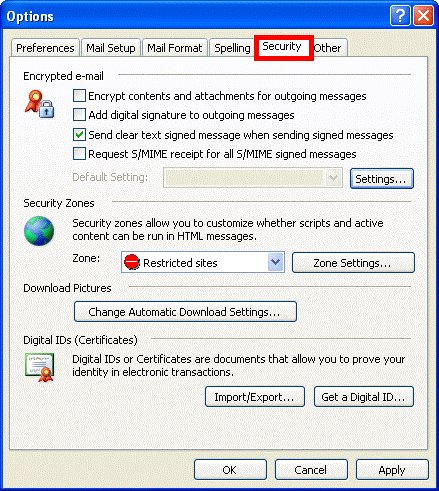
You can create a certain security profile using the Settings option.
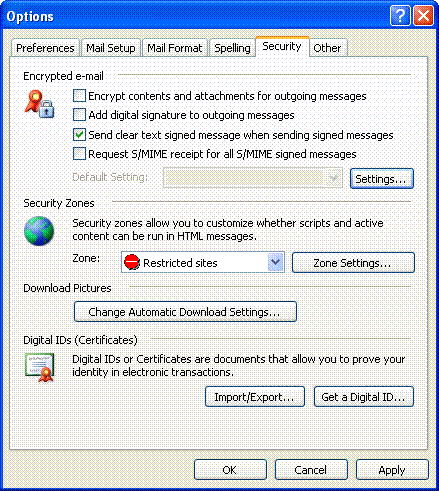
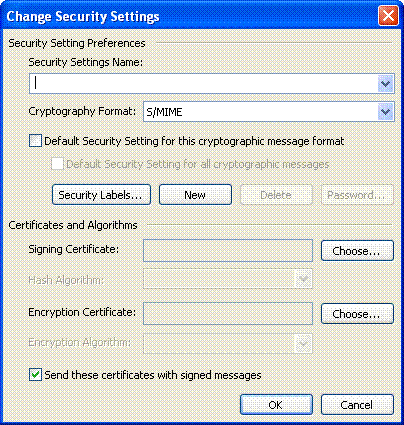
The automatic downloads can be controlled or set to specific actions using the Change Automatic Download Settings.
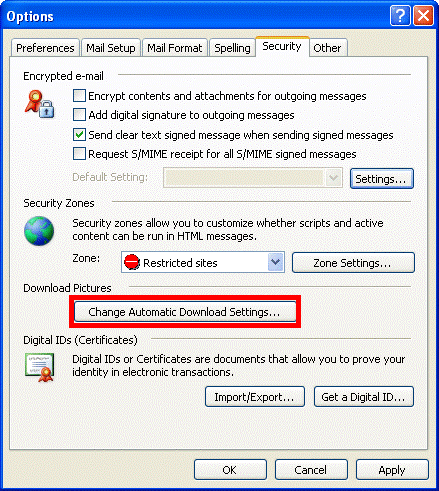
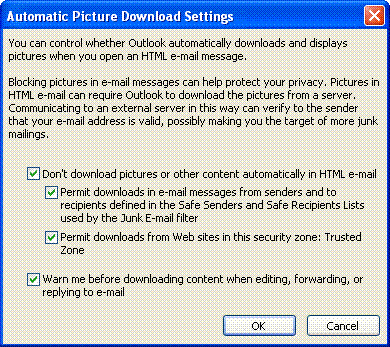
Other
Some other options for setting up Outlook can be viewed under the other tab.
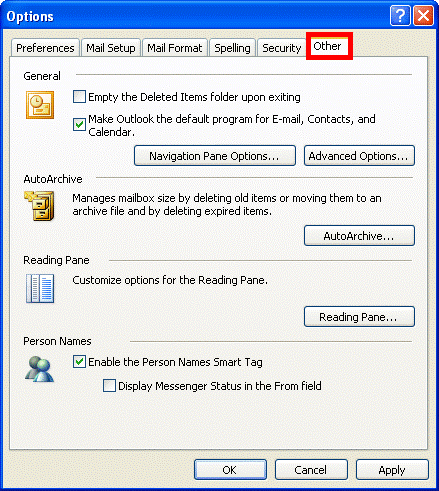
The various panes can be arranged in a specific order by setting them from the Navigation pane Options.
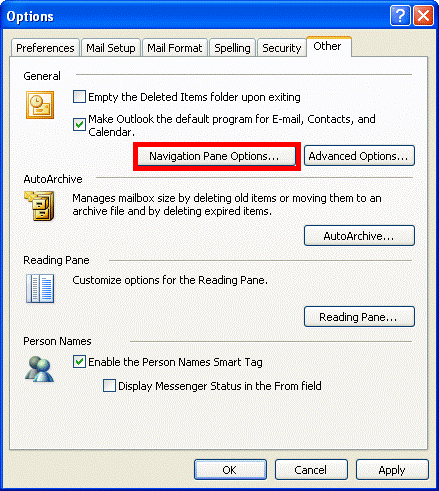
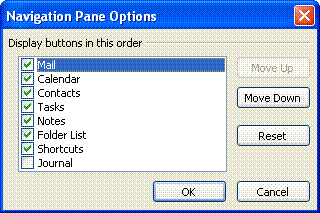
Other advanced options such as alerts before actions can be managed using the Advanced Options.
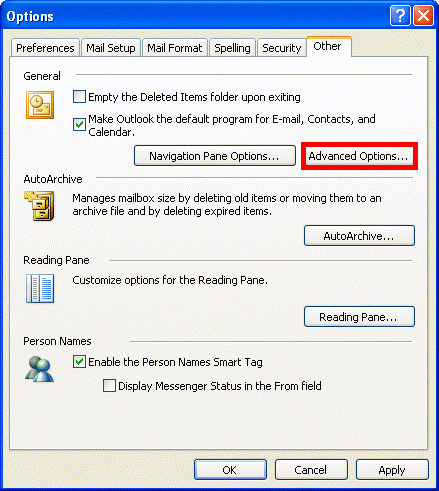
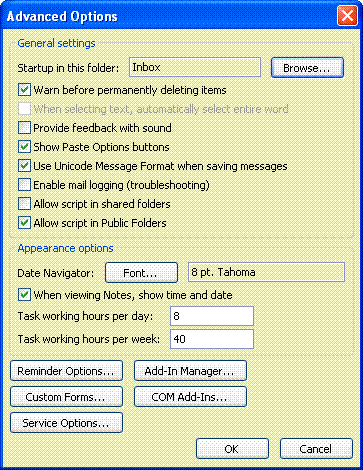
The size of the mailbox can be managed by deleting old items or by moving the to an archive file and by deleting old items by using the Auto Archive function.
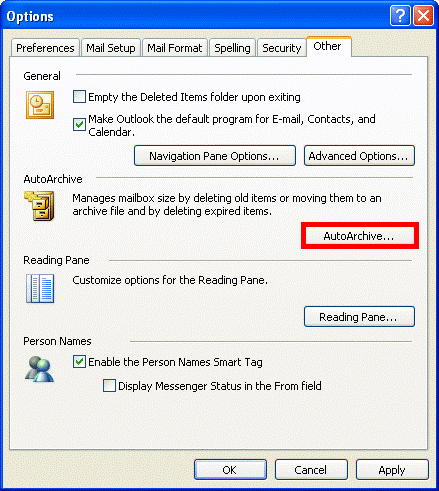
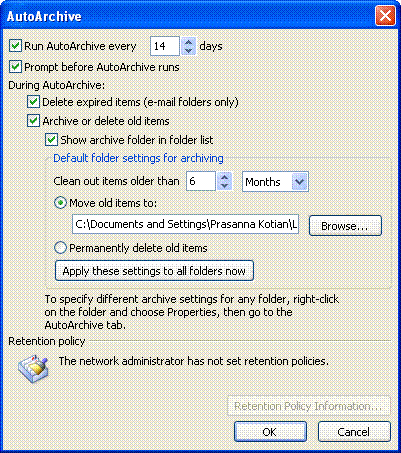
Options for reading the panes can be managed under Reading Pane Option.
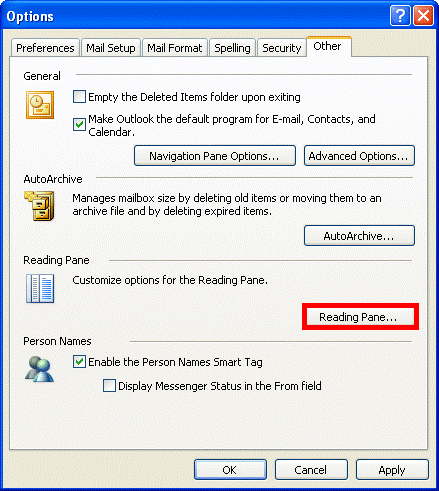
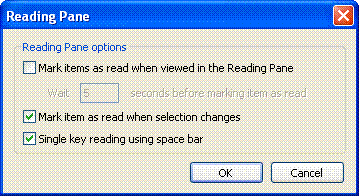
Microsoft Outlook 2007
The following are the various customization options available in Microsoft Outlook 2007. You can customize your preference, mail setup, mail format, spelling security and some other options.
To go to the options menu, open Microsoft Outlook and then click on Tools and then click Options.
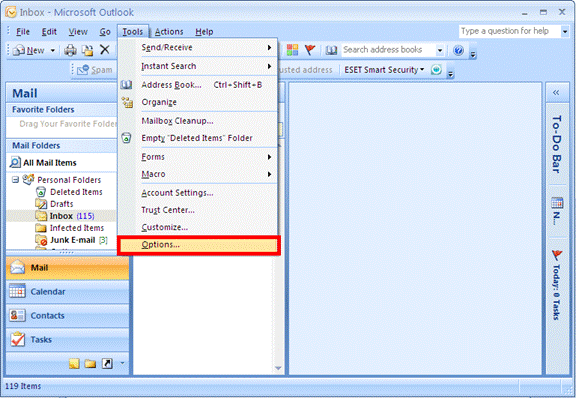
Preferences
Under the Preferences tab, you will see customization options for Email, calendar, tasks, contacts and notes, search option and mobile notifications.
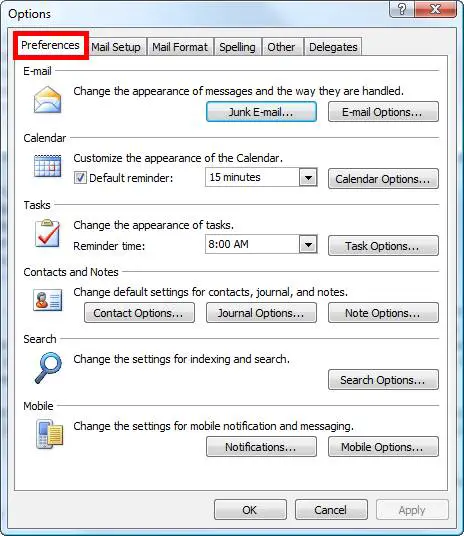
In the Email section, there are options available for the action to be taken when an unwanted mail arrives or what has to be done of a specific mail.
The Junk Email gives you 4 options to choose from under the Options tab to deal with a particular junk Email.
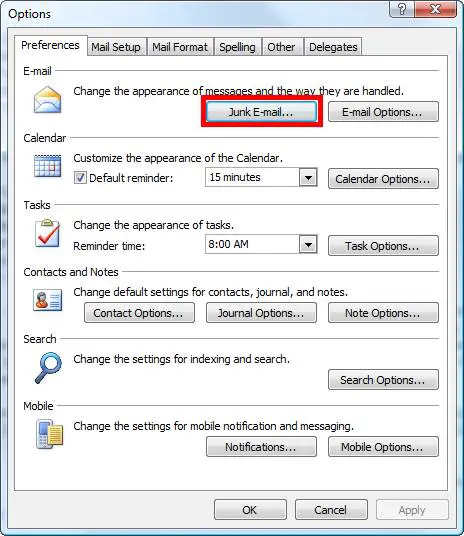
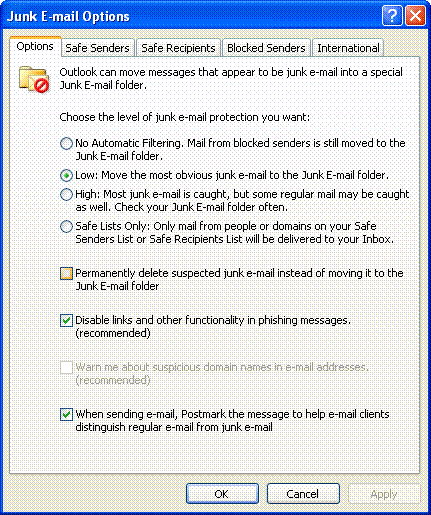
Under the Safe Senders tab, you can add the address of contacts or specific domain names whose emails received will never be treated as junk mail.
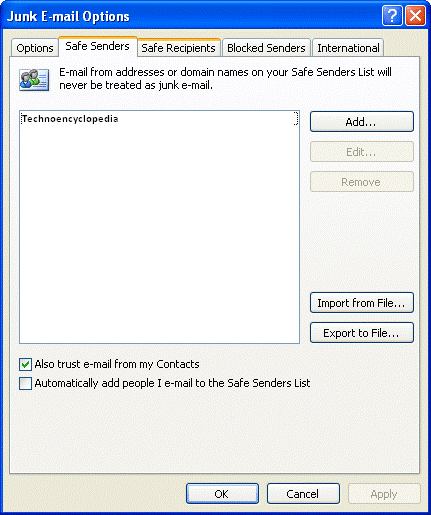
Under the Safe Recipients tab, you will be able to add the addresses of contacts or specific domain names to which the emails sent will never be treated as junk mail.
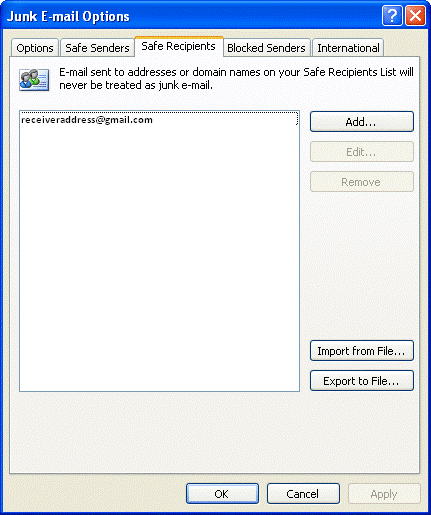
The Blocked Senders tab enables a user to add the address of unwanted contacts and domain names so that any email received from the added contacts will always be treated as junk email.
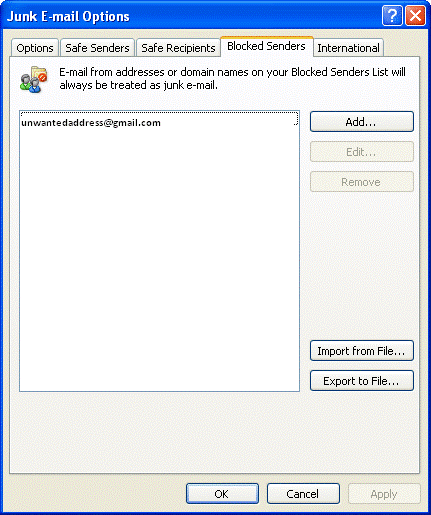
The International tab has a Block Top-Level Domain List which allows you to block addresses or domains from a particular country.
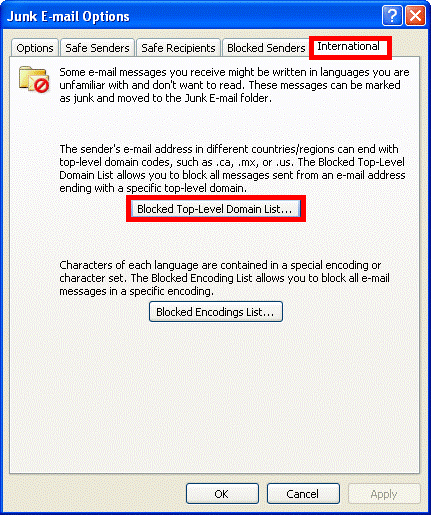
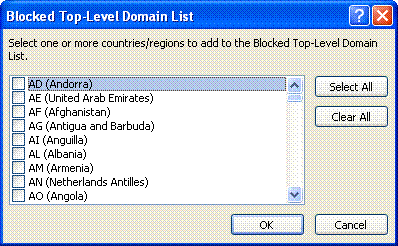
Blocked encoding lists blocks an incoming mail with certain encoding style.
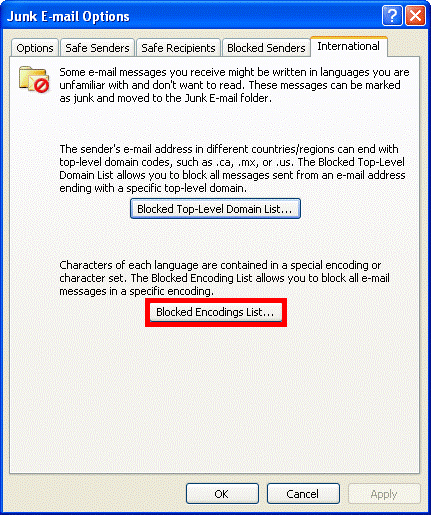
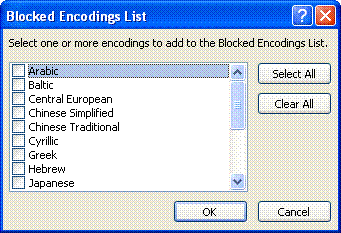
The Email Options provides you the various options for handling an incoming mail and also allows you to customize the way a mail should be replied and forwarded.
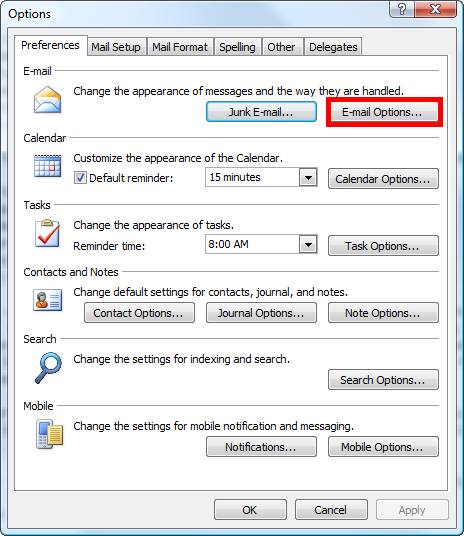
You will notice two additional buttons in Email Options. Those are Advanced Email Options and Tracking Options respectively.
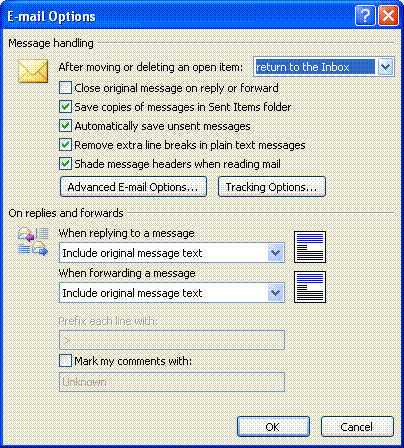
You can then see the list of options available in the Advanced Email Options.
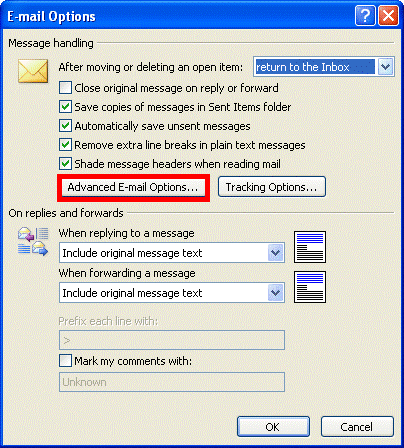
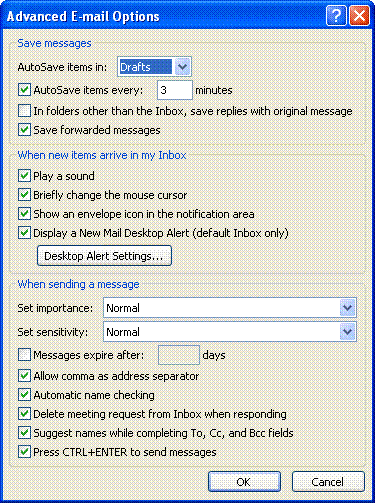
The tracking Options allows you to keep track of all the emails received by the recipient.
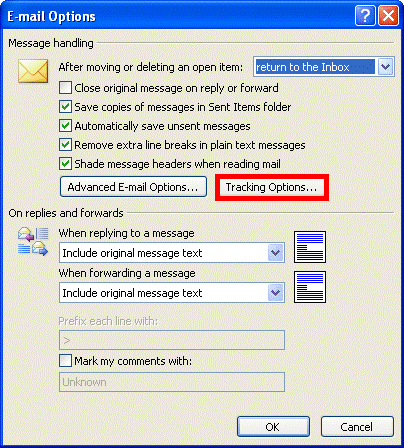
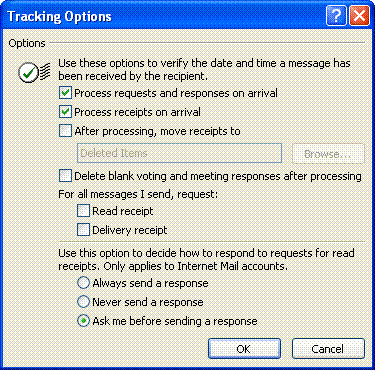
In the Calendar section, you can set the options for the various working days in a week. You can look at the various options available with calendar below.
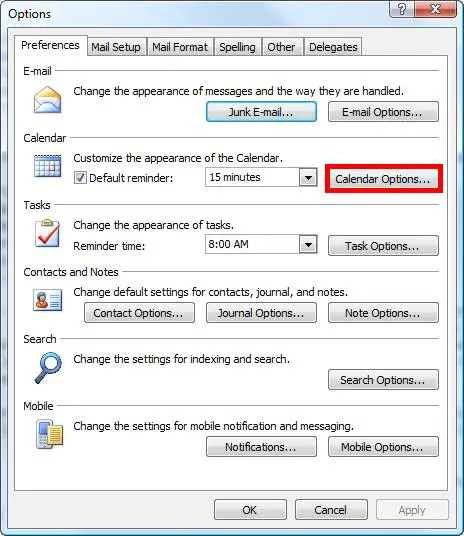
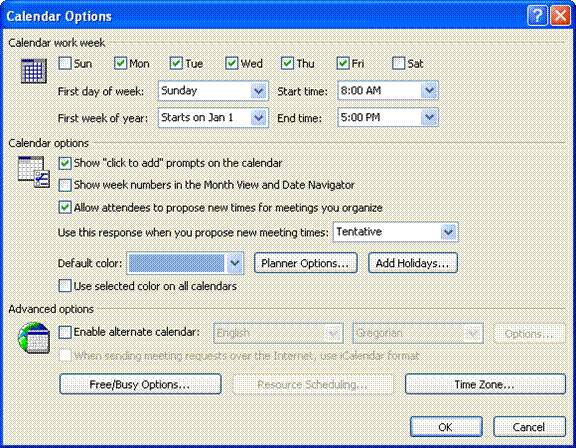
The planner option allows you to set the option on how Outlook should work when there is a meeting or group schedule.
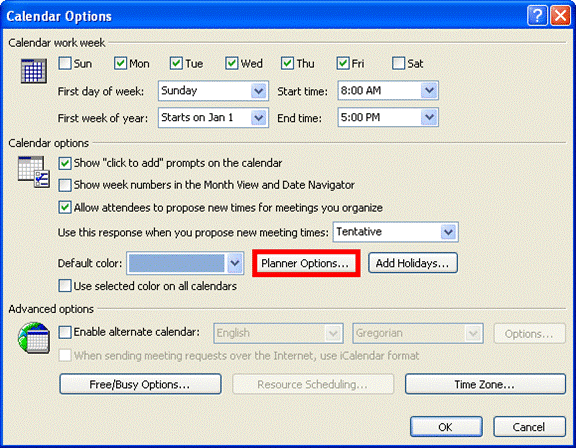
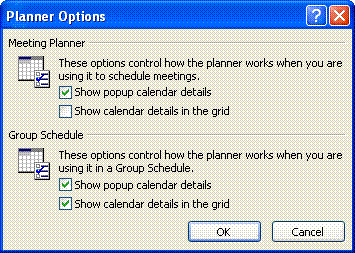
You can select the locations whose holidays you would like to be copied to your Outlook calendar by using the Add Holidays option.
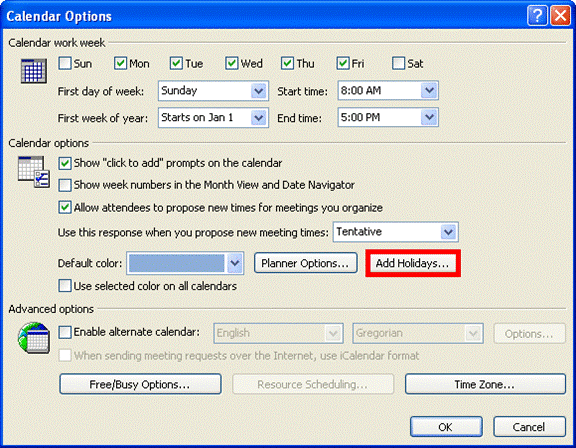
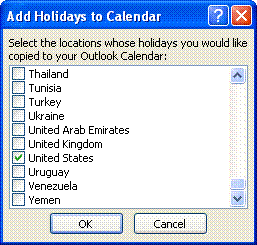
The Time Zone allows you to set the time zone for your location according to the GMT.
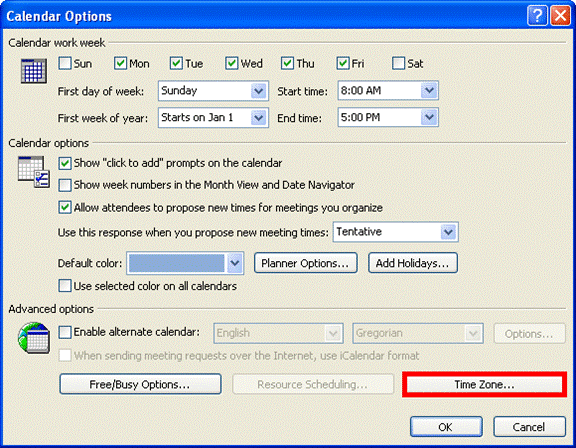
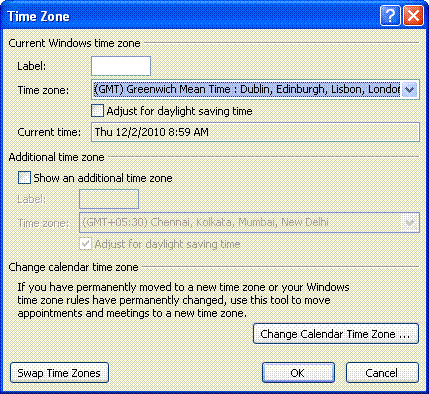
You can set the appearance of task according to its status. You can assign a color for upcoming or completed tasks.
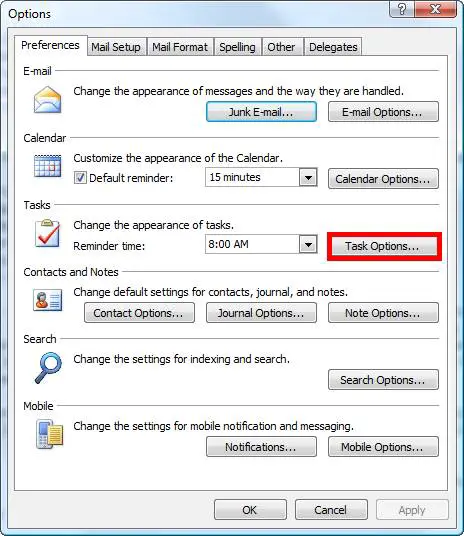
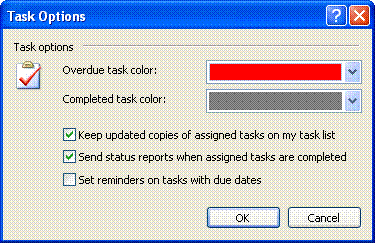
The order of the name of the contacts can be set using the Contact Options under the Contacts section.
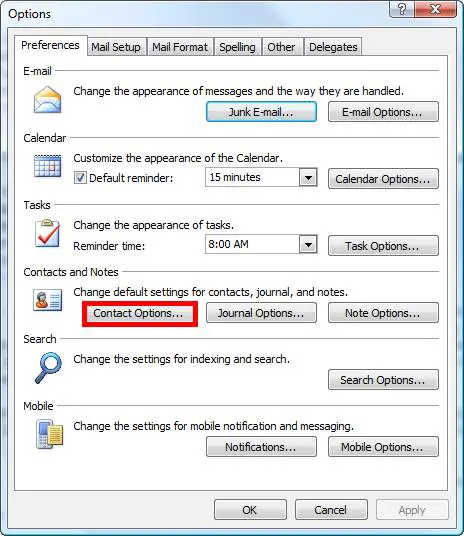
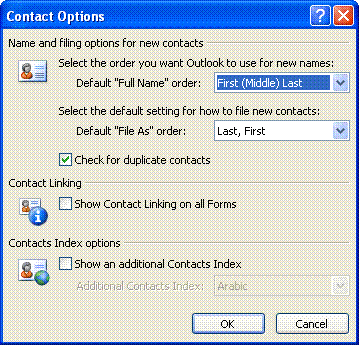
You can keep records of the entries in MS Outlook using the Journal Options.
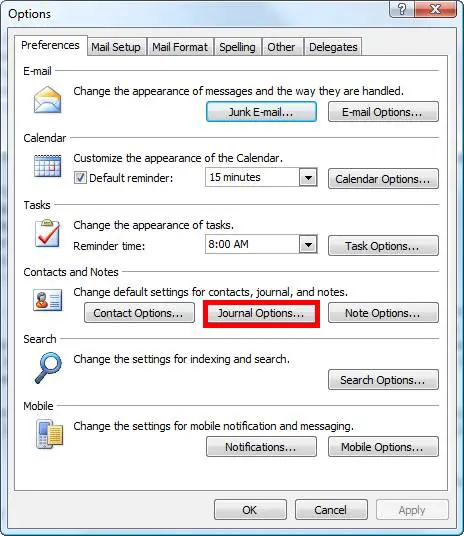
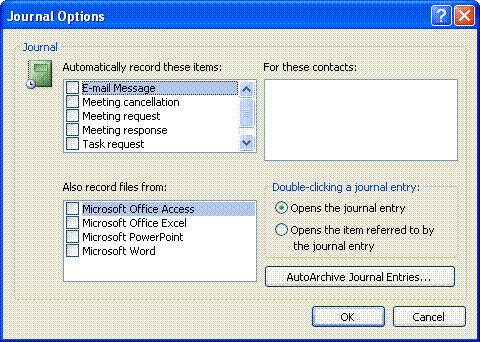
The appearance of the notes which include color, font style and boldness can be set using the Note Options.
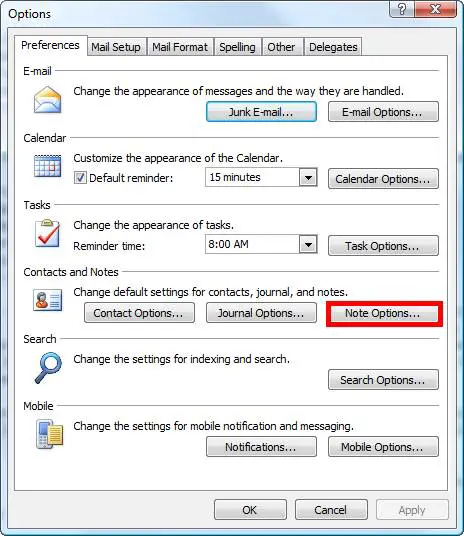
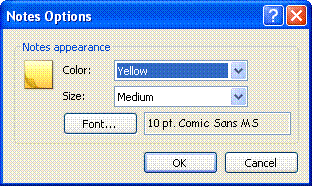
The settings for indexing and searching can be changed using the Search Option.
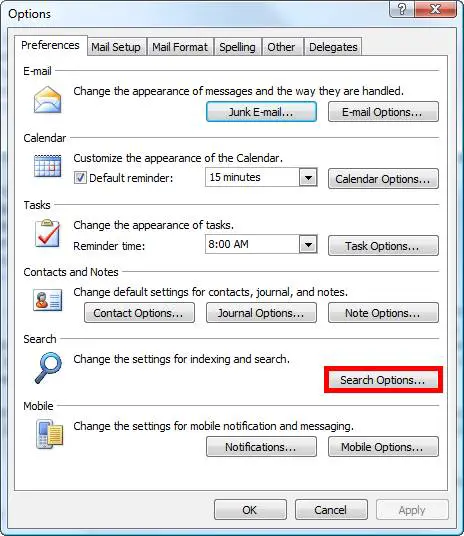
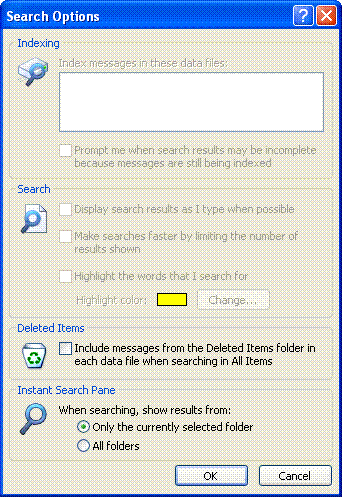
Enter the details of your mobile number for receiving notifications and sending messages from your mobile device. To use this service go to the Mobile section under the Preferences tab.
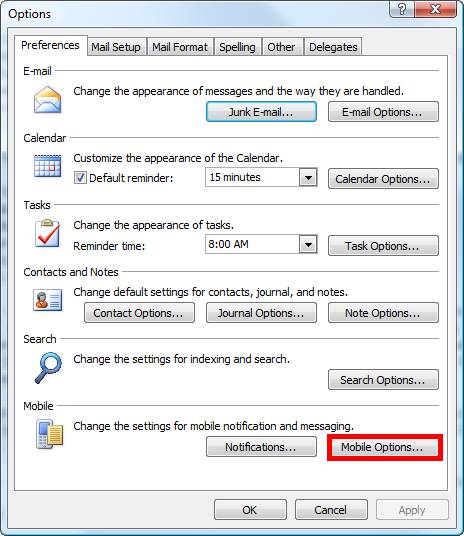
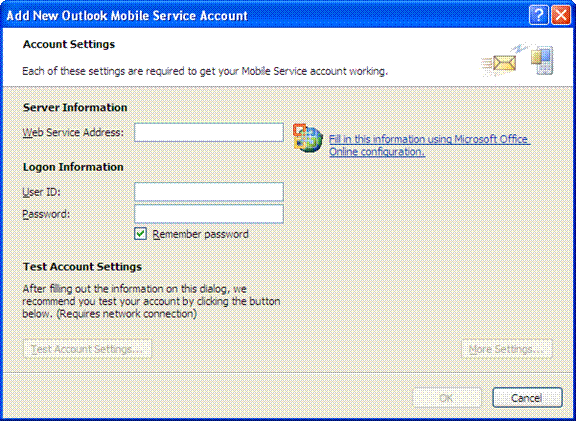
Mail Setup
Under the Mail Setup tab, you can customize the settings of incoming and outgoing mails.
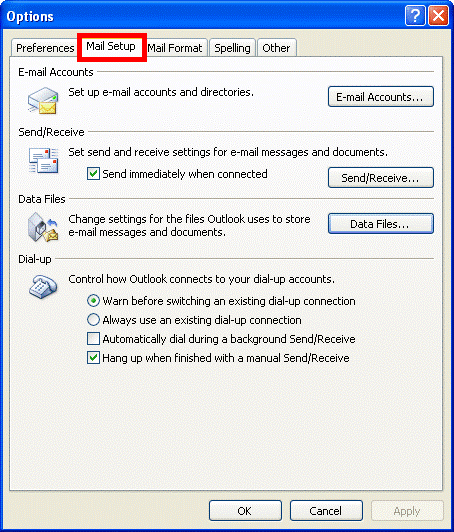
You can set an email account in MS Outlook using the Email Accounts option. You can add a new profile or add an existing one.
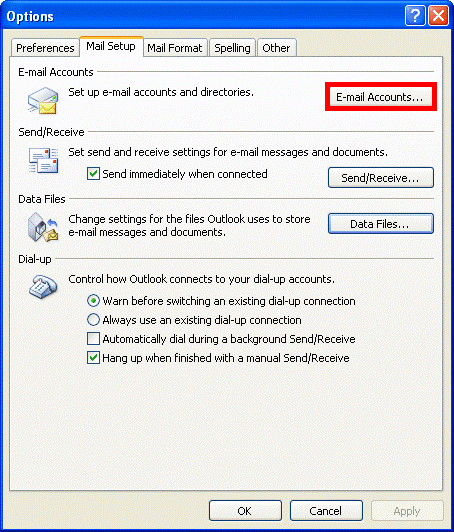
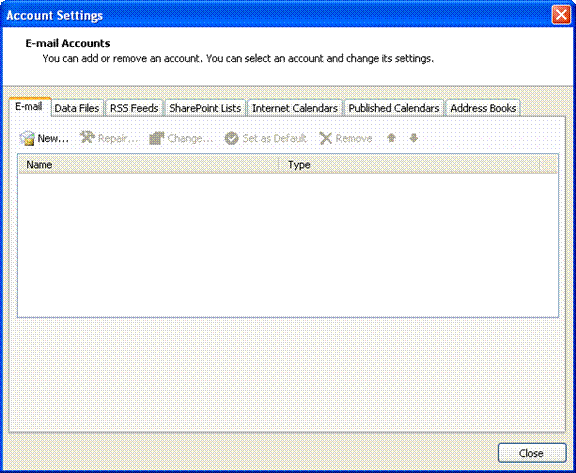
You can provide specific tasks to specific account in Outlook for sending and receiving mails.
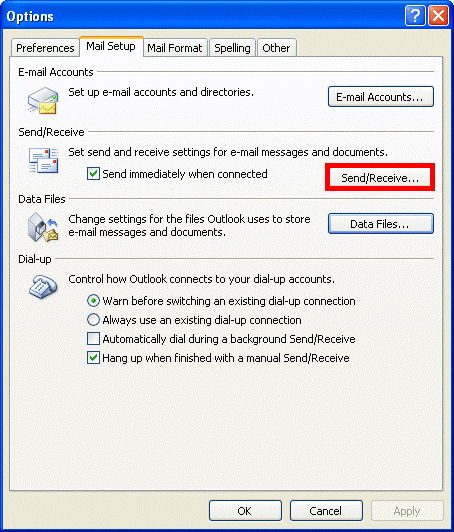
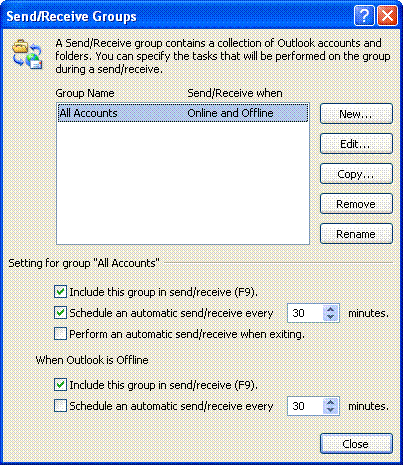
The Data Files option in the Data Files sections helps you manage the storage location for documents and files used by Outlook.
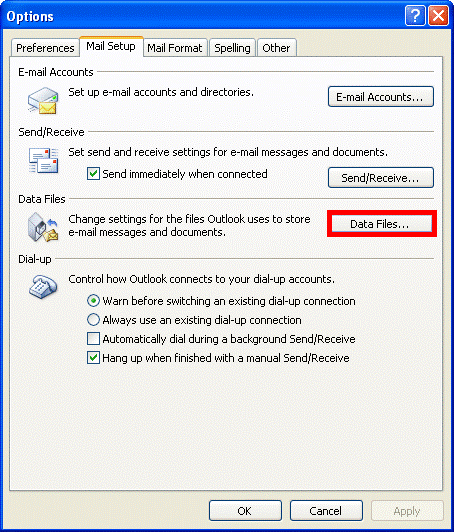
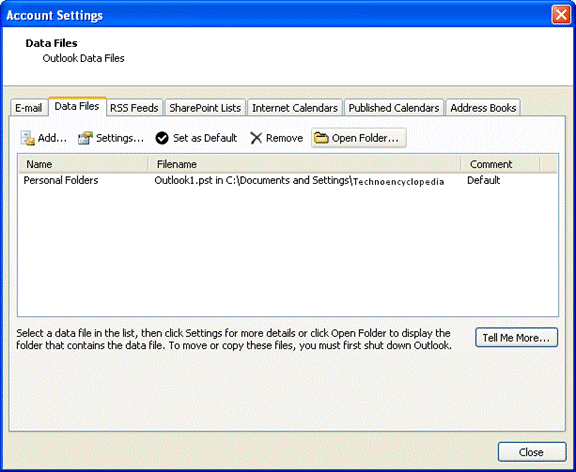
Mail Format
You can select a format for outgoing mail messages when sending an email.
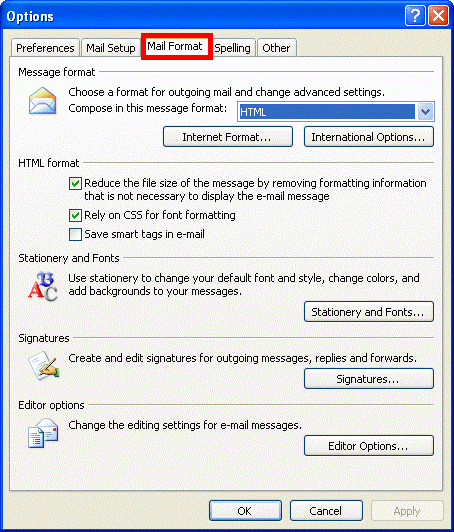
Use Internet Format in the Message Format Section for choosing the format of the email while sending.
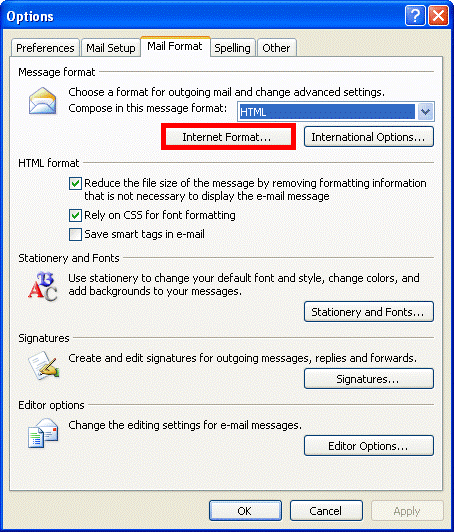
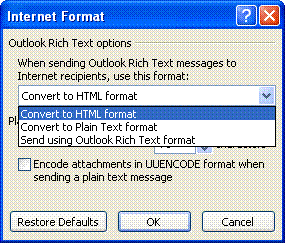
You can prefer a few more options for ending mails using the International Options.
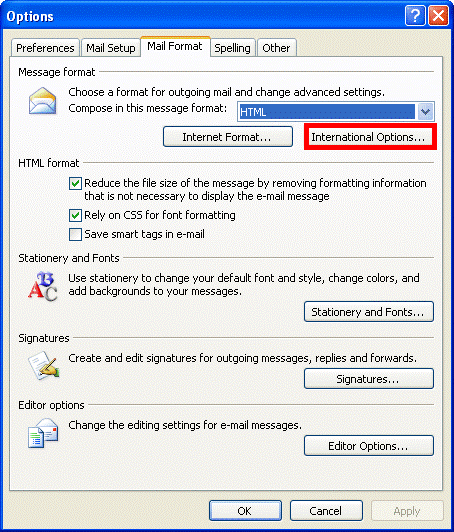
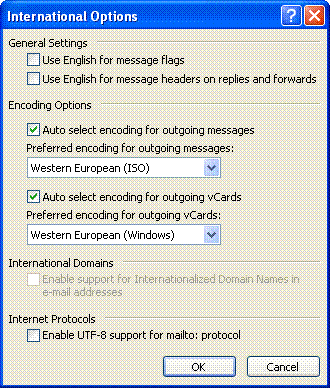
You can add backgrounds to your emails using the Stationary and Fonts option.
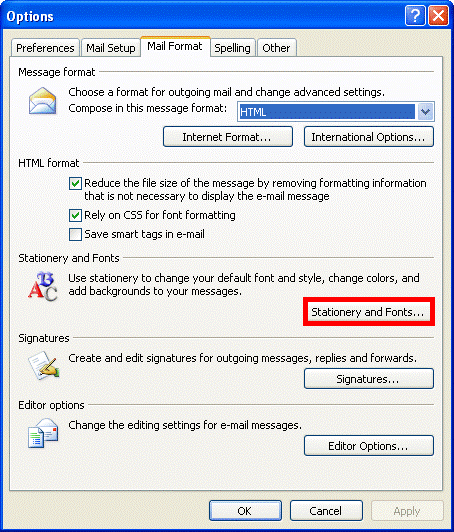
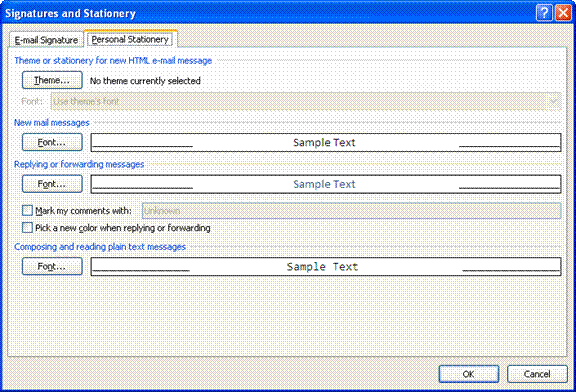
You can create and add signatures in your emails using the Signatures option.
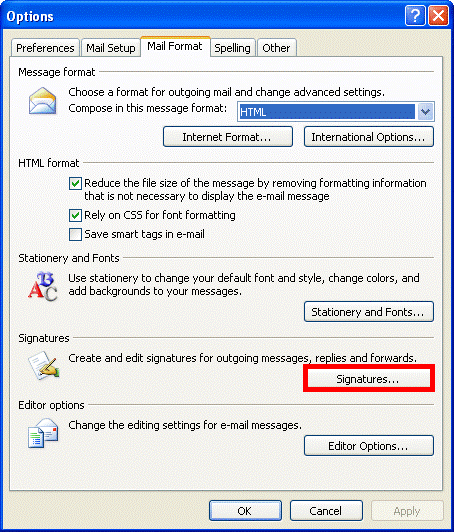
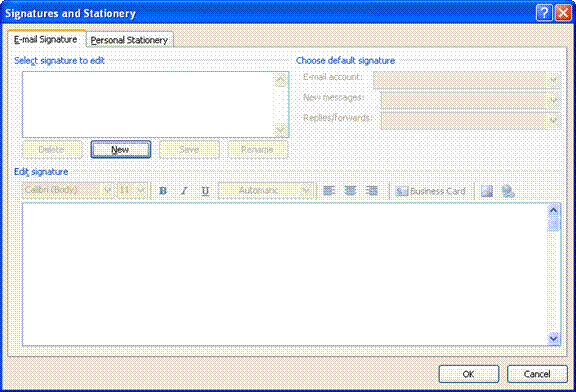
MS Outlook checks for any spelling errors or allows you to choose any spelling preferences that you want with the Editor options present in it.
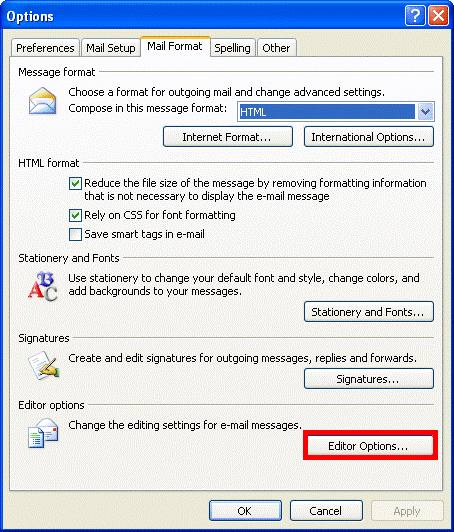
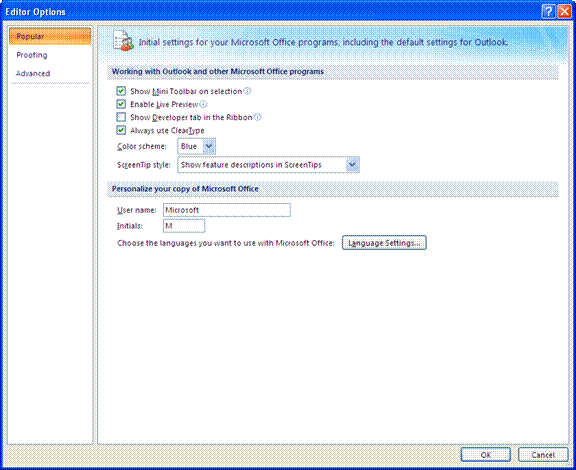
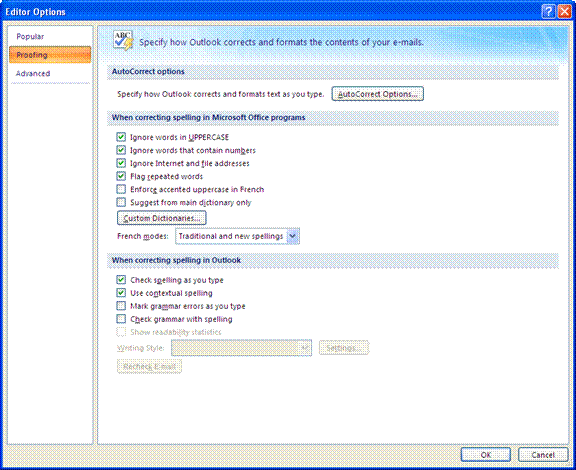
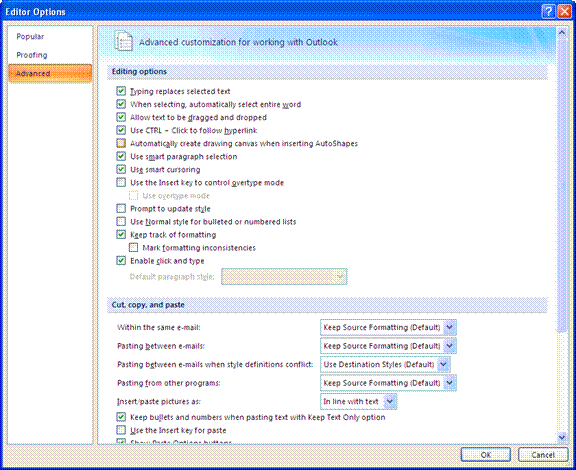
Spelling
The spelling tab provides options for rectifying spelling mistakes and making any spell preferences that you want in an email.
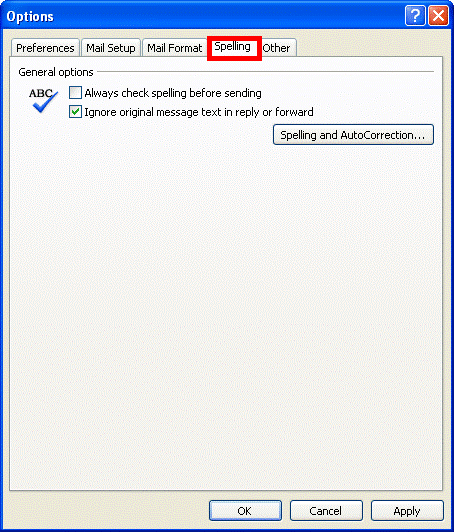
Other
Some other options for setting up Outlook can be viewed under the other tab.
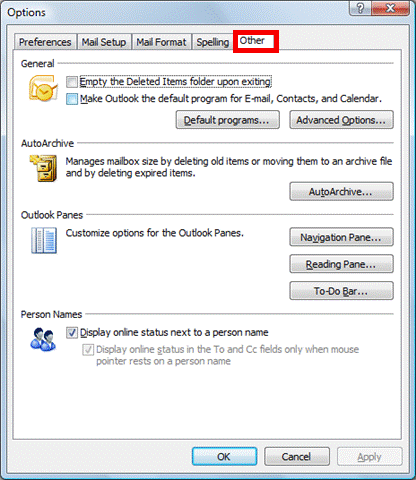
Other advanced options such as alerts before actions can be managed using the Advanced Options.
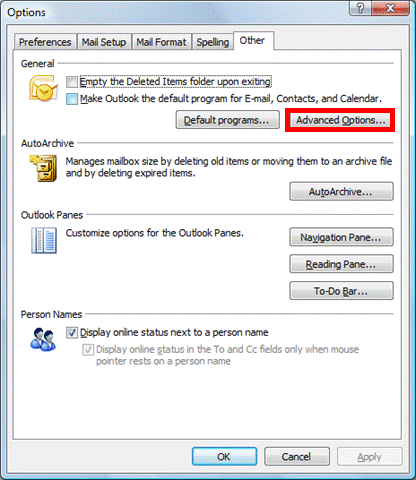
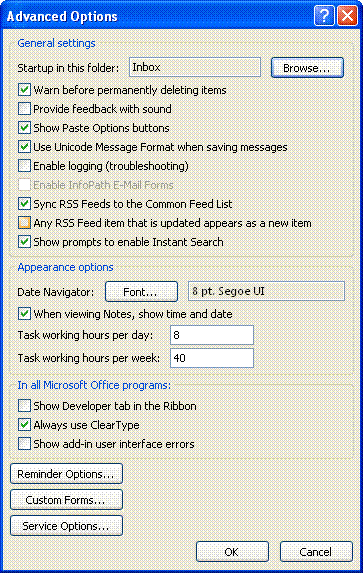
The size of the mailbox can be managed by deleting old items or by moving them to an archive file and by deleting old items by using the Auto Archive option.
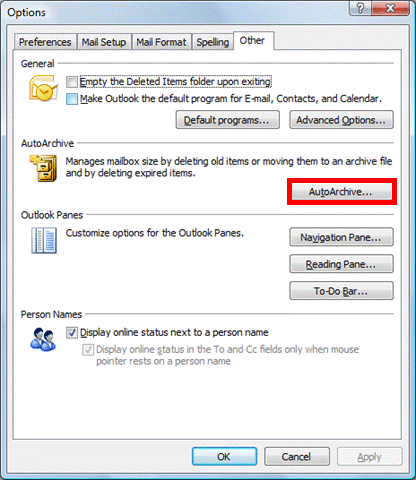
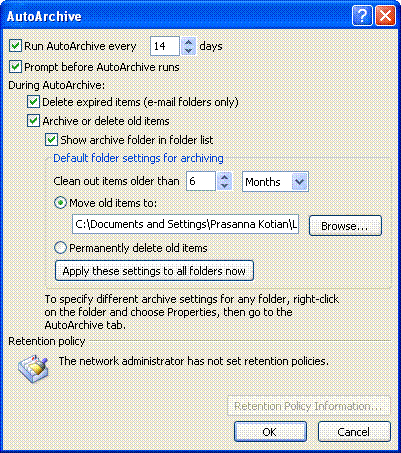
The various panes can be arranged in a specific order by setting them from the Navigation pane Options.
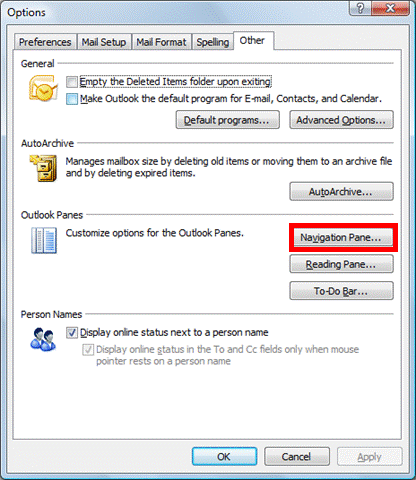
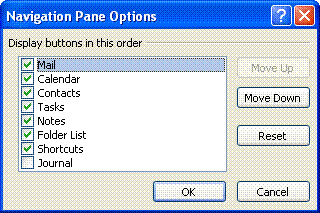
Options for reading the panes can be managed under Reading Pane Option.
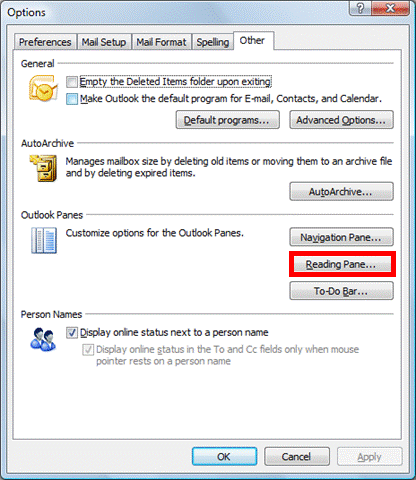
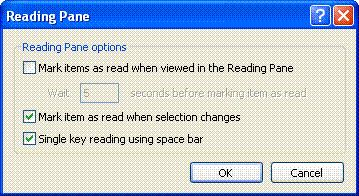
The to-do-bar can be customized for the display of Date Navigator, Appointments and Tasks.
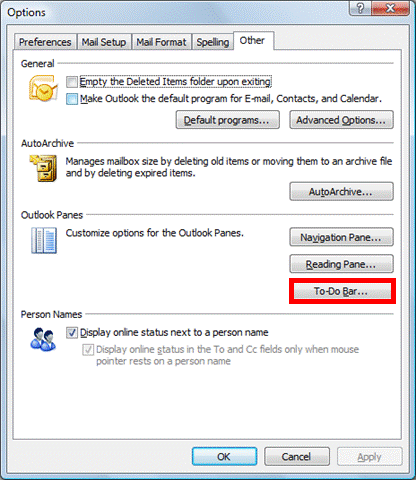
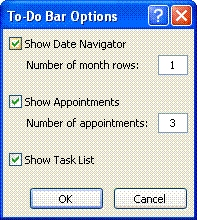
Microsoft Outlook 2010
The following are the various customization options available in Microsoft Outlook 2010. You can customize your preference, mail setup, mail format, spelling security and some other options.
To go to the options menu, open Microsoft Outlook 2010 and then click on Tools and then click Options.
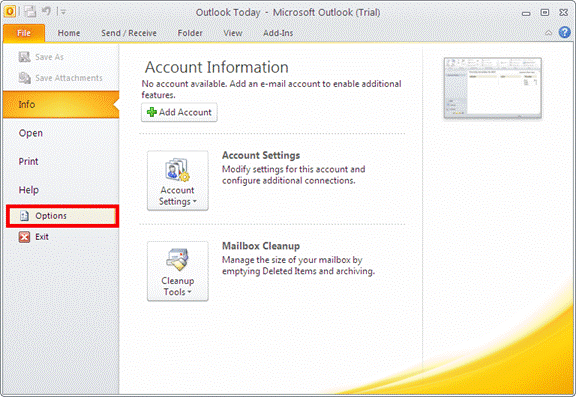
The general tab provides you various options to work with outlook.
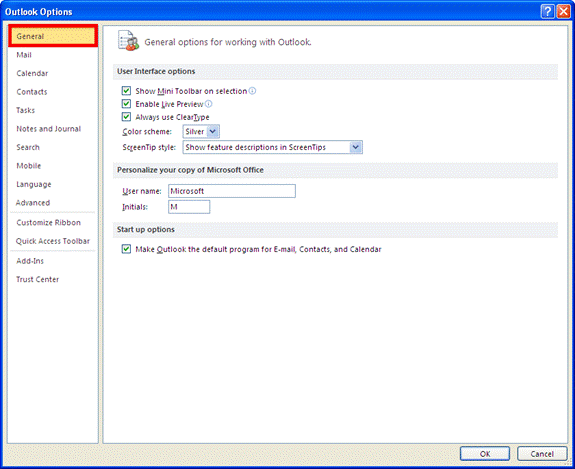
In the mail tab you can change the settings for creating and receiving messages.
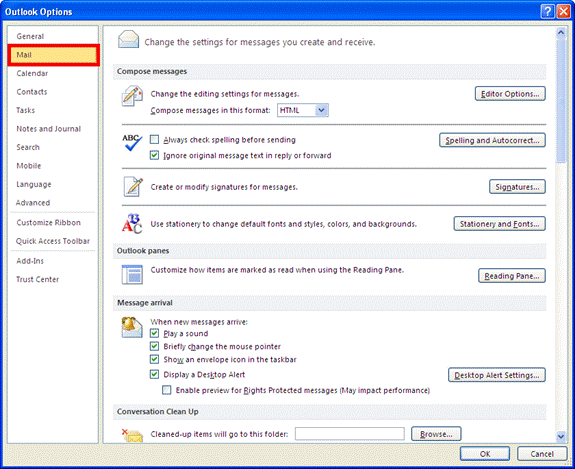
MS Outlook checks for any spelling errors or allows you to choose any spelling preferences that you want with the Editor options present in it.
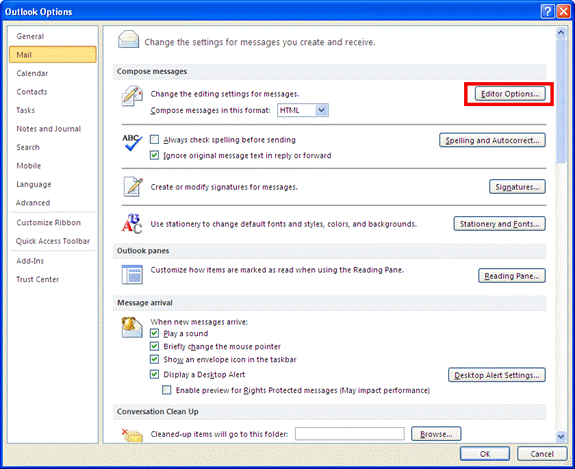
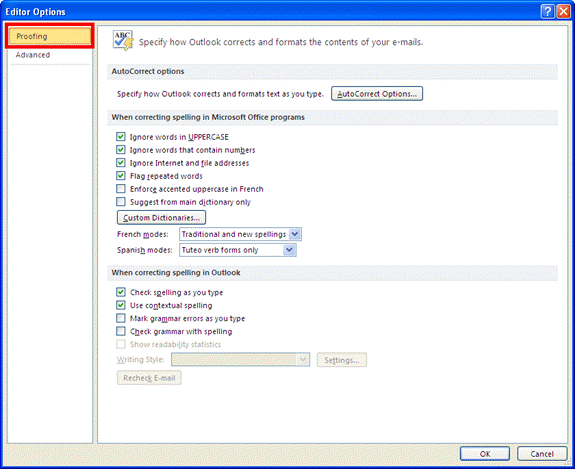
The advanced editing options can be viewed under the advanced tab in editor options.
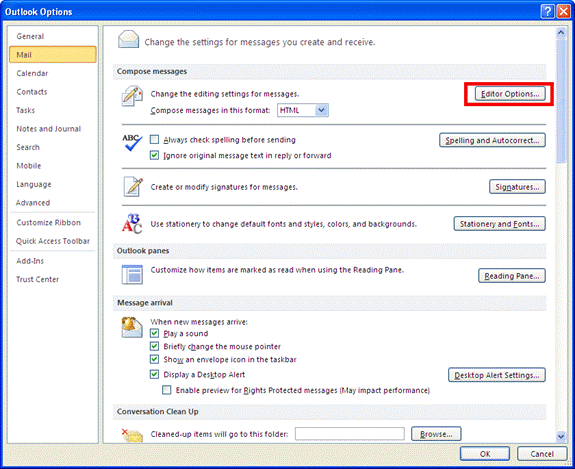
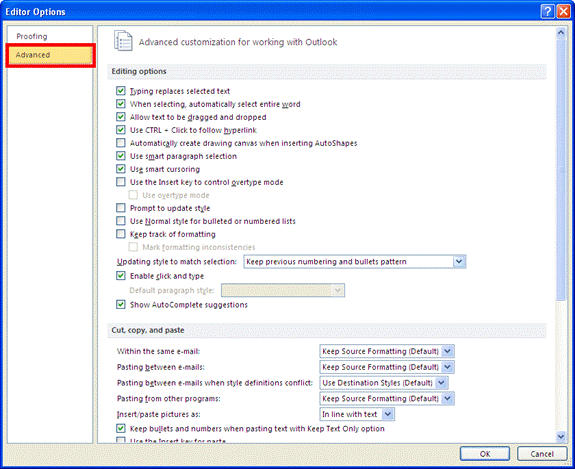
You can create and add signatures in your emails using the Signatures option.
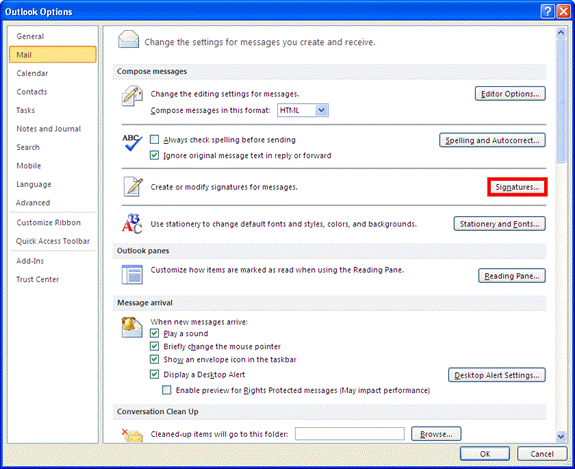
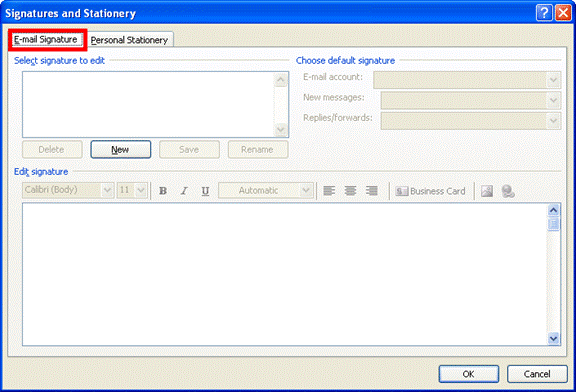
You can add backgrounds to your emails using the options under Personal Stationery.
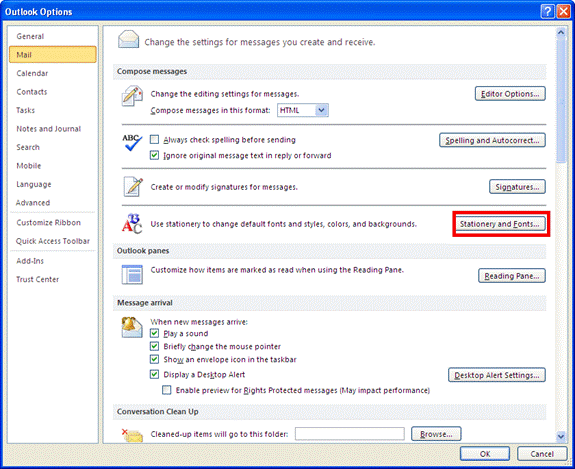
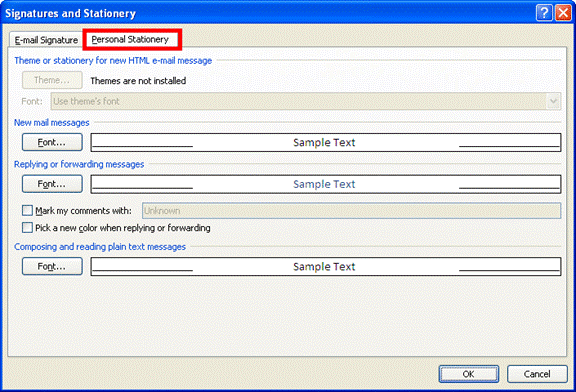
Options for reading the panes can be managed under Reading Pane Option.
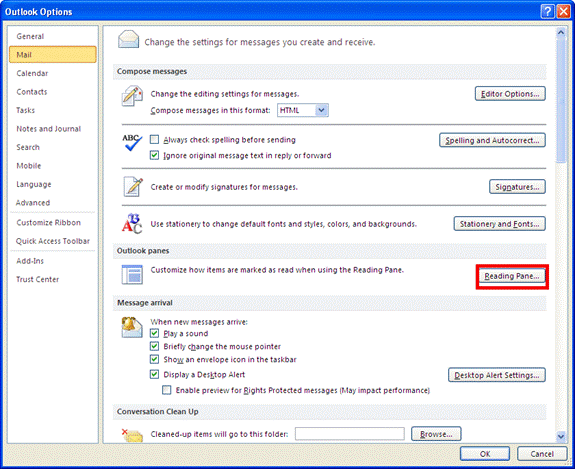
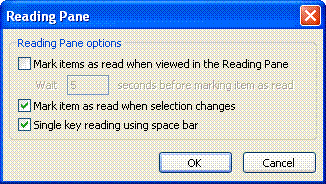
You can change the alert settings when you receive an email or if you receive any alerts.
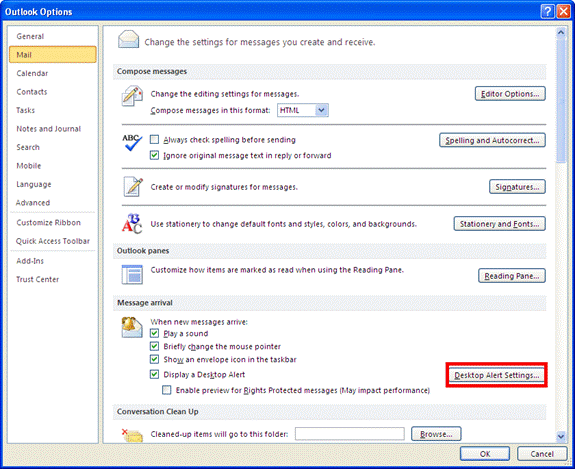
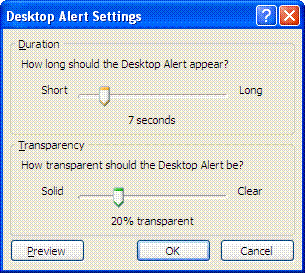
The Conversation cleanup option lets you move unnecessary or deleted emails to a specified folder.
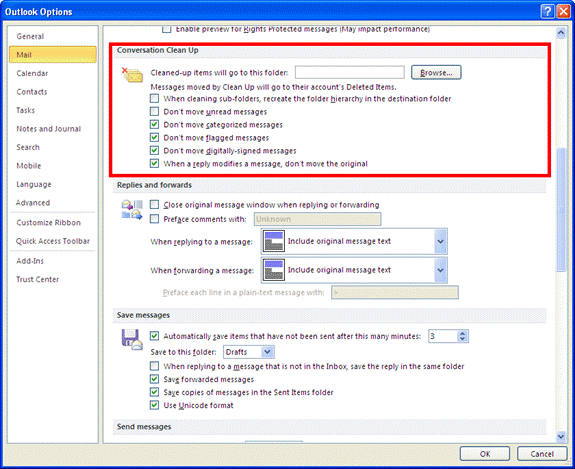
Options for saving messages automatically can be managed in the Save messages section.
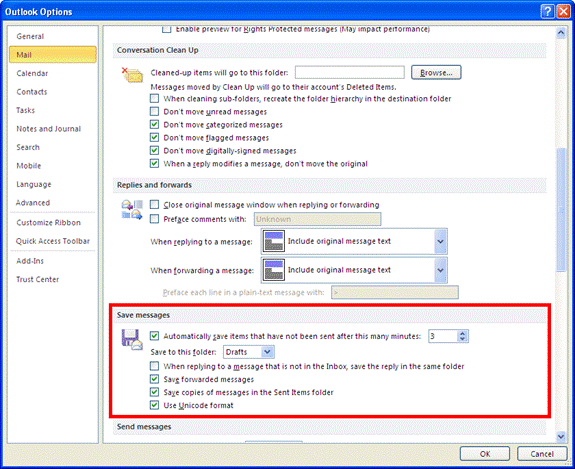
Various sending options can be managed in the Send messages section.
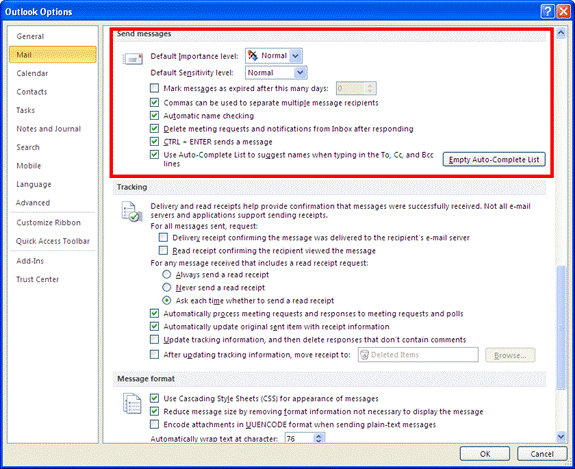
The delivery report or the occurrence of any error can be reported using the Tracking Option.
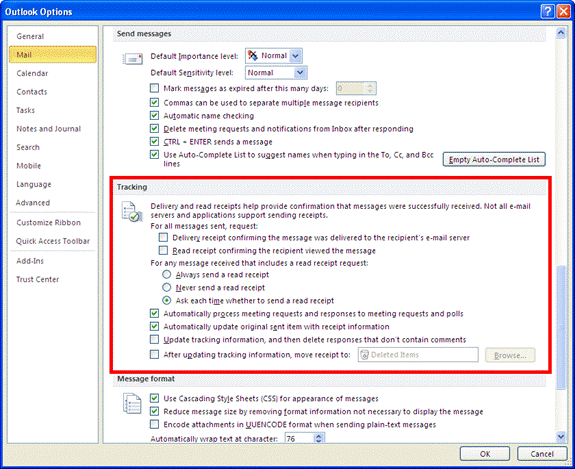
The format of the messages can be set using the options available in Message Format.
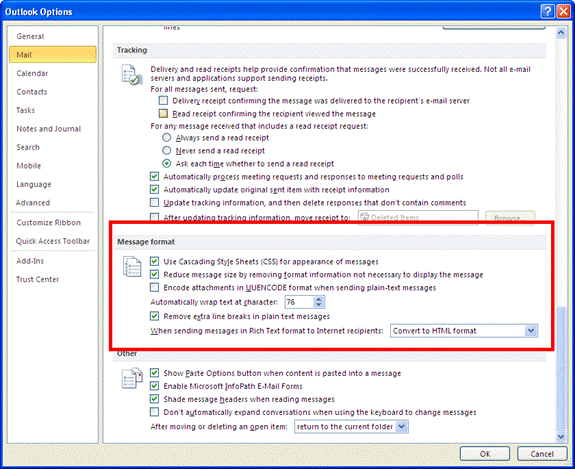
Calendar
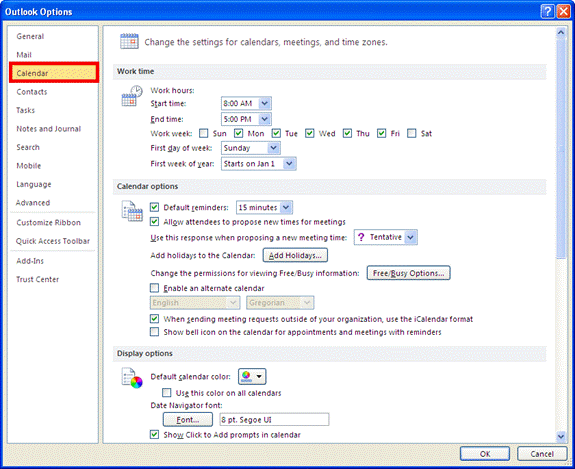
Your daily working time can be set under the Work Time section.
The calendar options enable you to set the reminders intervals and planned schedules.
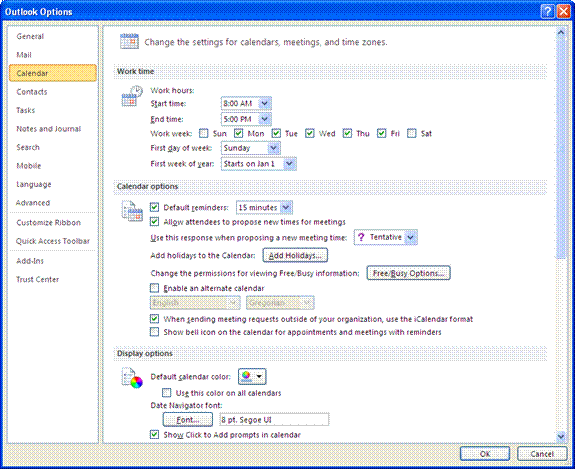
You can also add holidays to your calendar using the Add Holidays option.
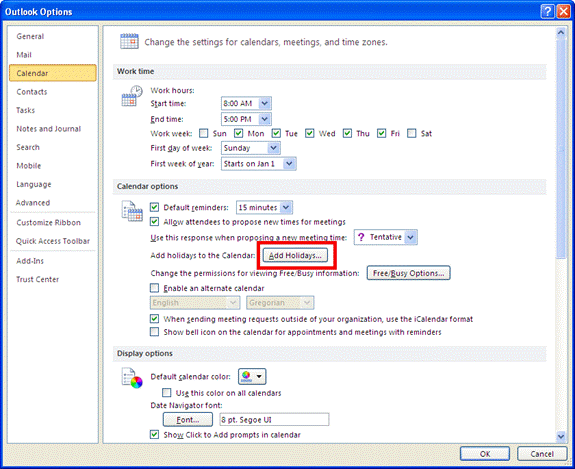
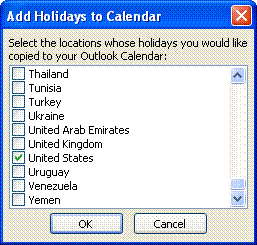
The looks of the calendar can be changed with the Display Options.
Set the time zone of your location using the Time Zone Option
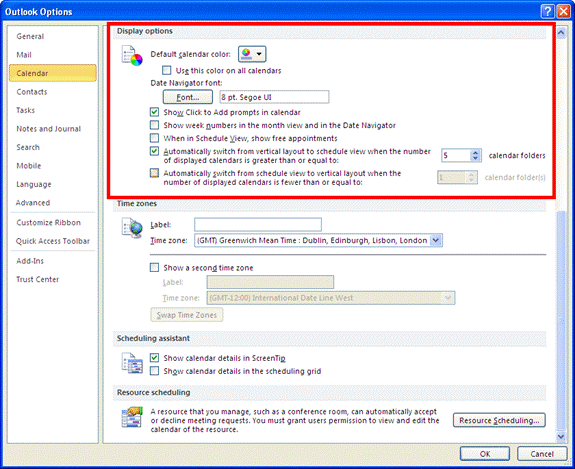
Contacts
The order of the name of the contacts can be set using the Contact Options under the Contacts section.
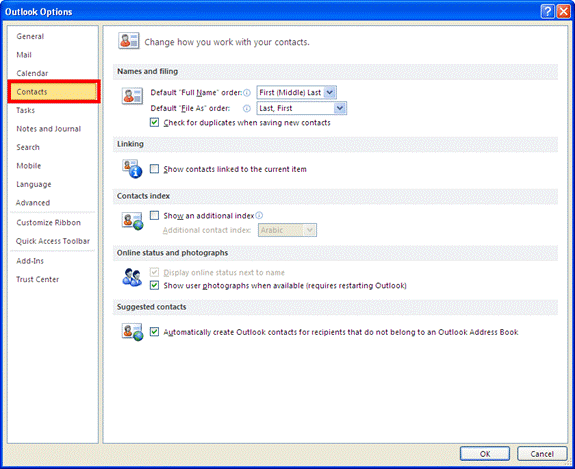
You can set the appearance of task according to its status. You can assign a color for upcoming or completed tasks.
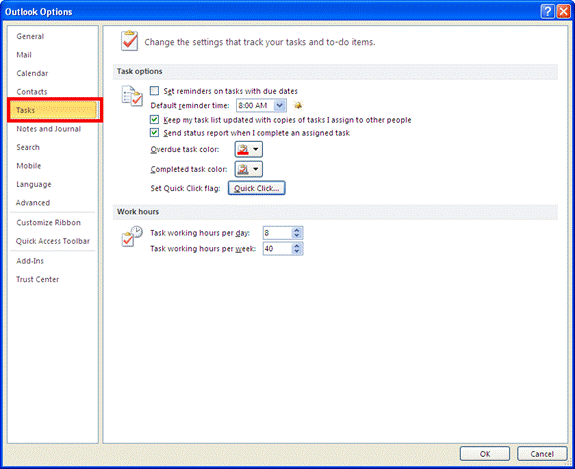
The appearance of the notes which include color, font style and boldness can be set using the Note Options. .
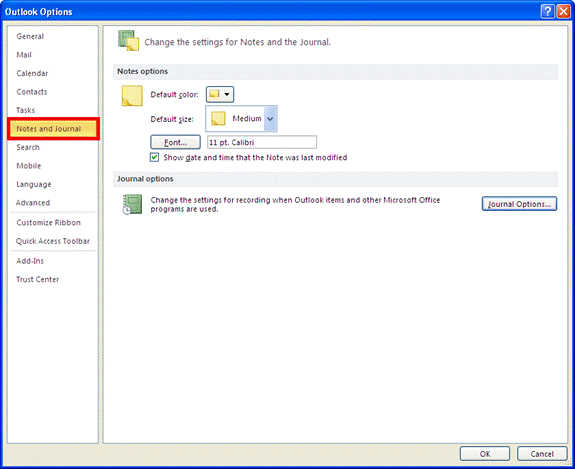
You can keep records of the entries in MS Outlook using the Journal Options
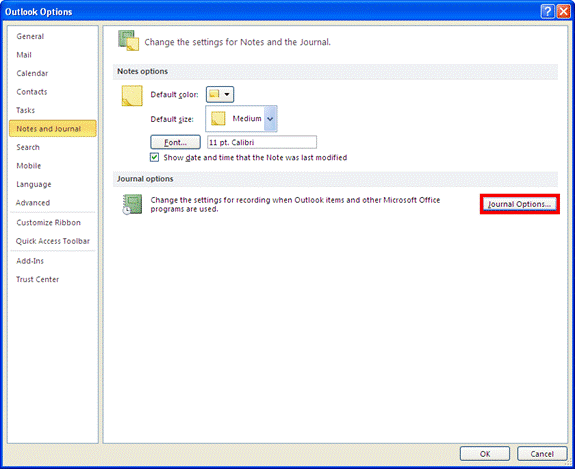
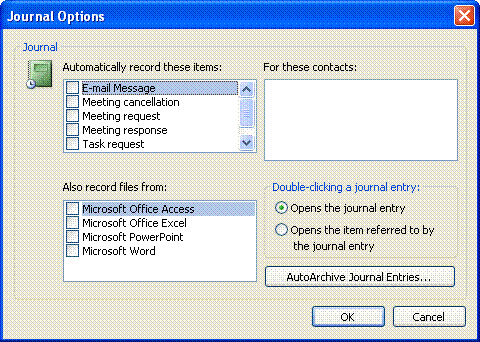
Search
Edit the search options and preferences under the search tab.
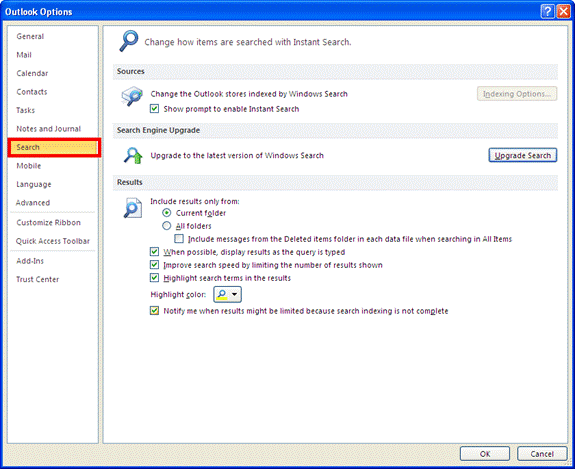
Mobile
Enter the details of your mobile number for receiving notifications and sending messages from your mobile device. To use this service go to the Mobile section under the Mobile Tab.
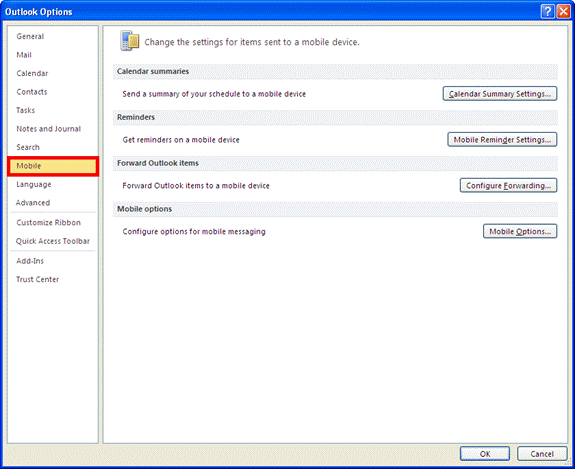
The summary of your schedule can be sent to a mobile device using the Calendar Summary Settings
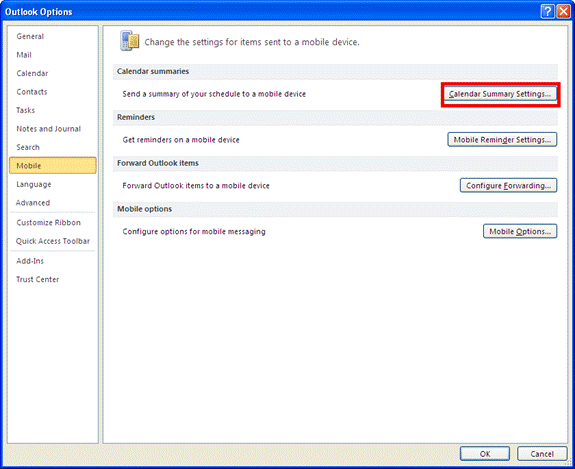
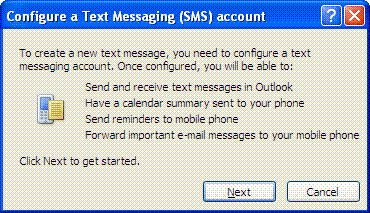
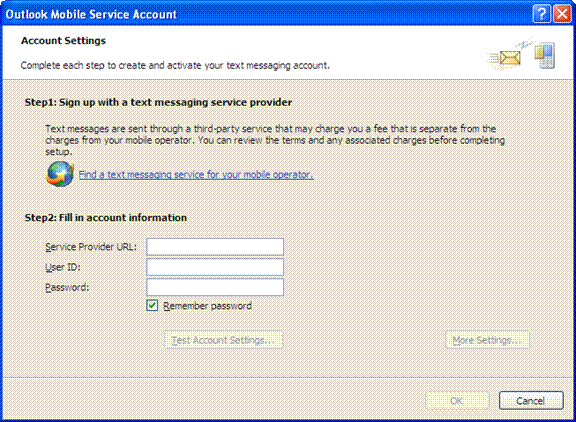
Language
Set your preferred language from the list of available languages in the Languages tab.
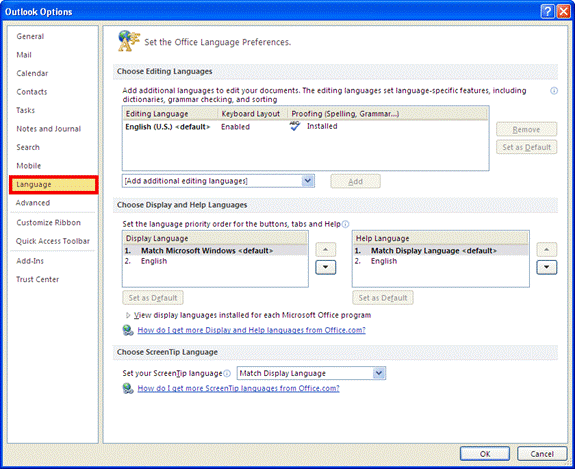
Advanced Options
More advanced options can be edited using the options available in the Advanced Options tab.
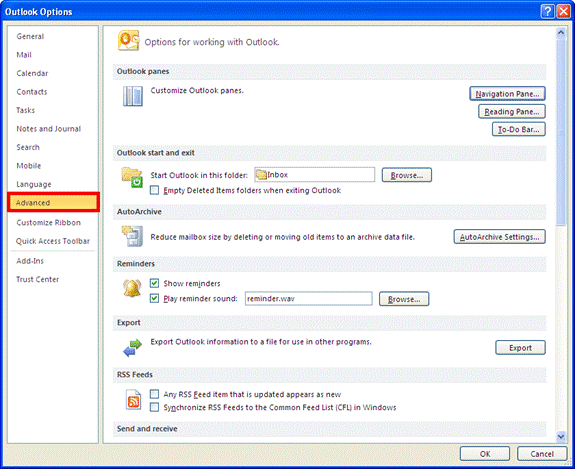
The various panes can be arranged in a specific order by setting them from the Navigation pane Options.
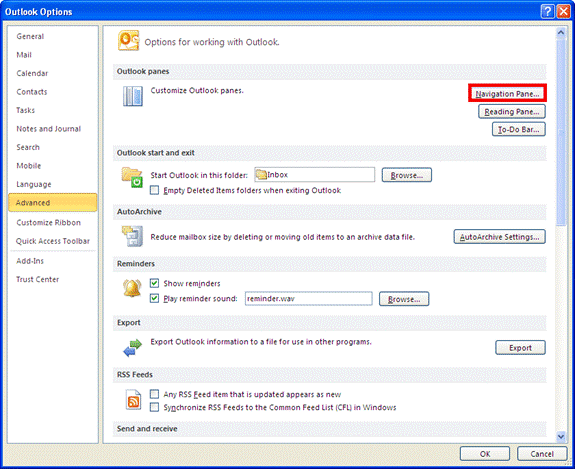
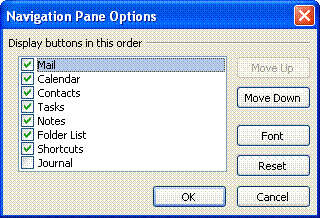
Options for reading the panes can be managed under Reading Pane Option.
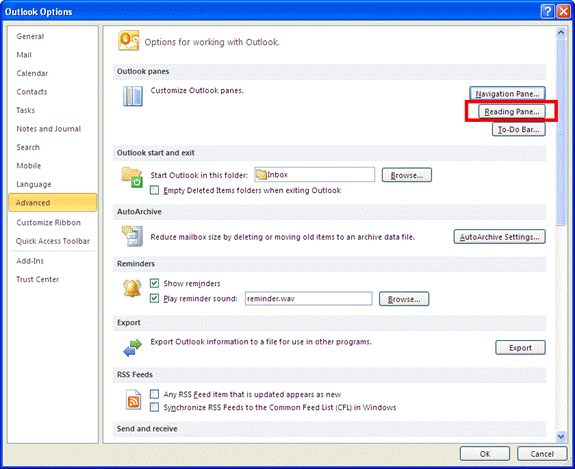
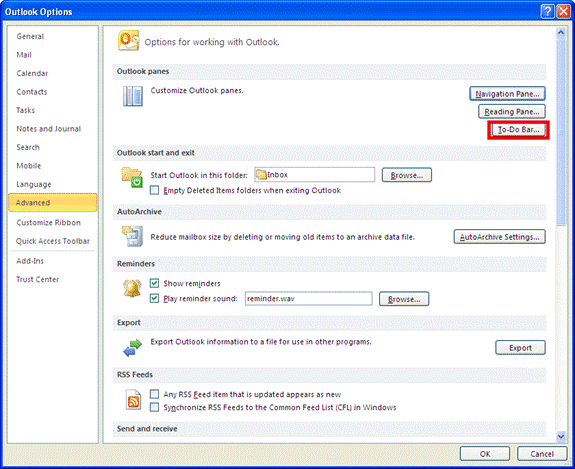
The to-do-bar can be customized for the display of Date Navigator, Appointments and Tasks.
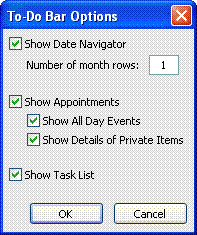
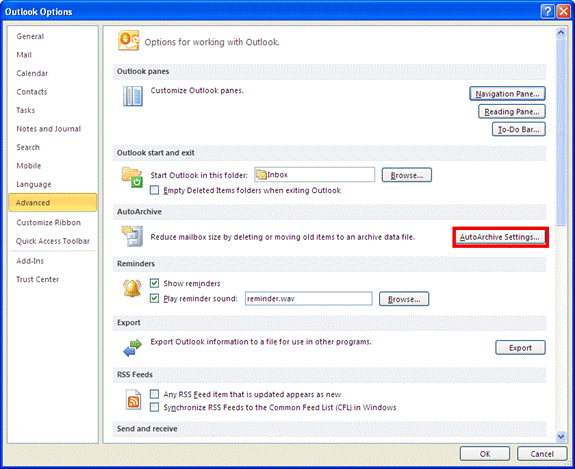
The size of the mailbox can be managed by deleting old items or by moving them to an archive file and by deleting old items by using the Auto Archive option.
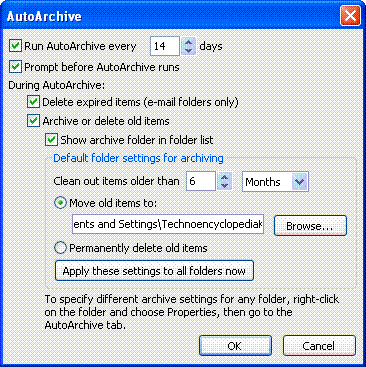
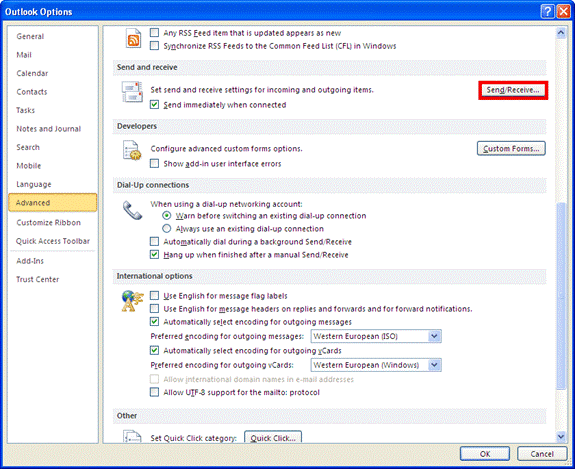
You can set sending and receiving settings for incoming and outgoing messages.