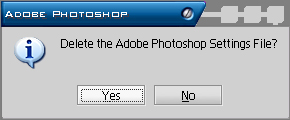Hi,
I unable to use the eyedropper tool or change background colors and foreground colors in Adobe Photoshop CS6 Extended.
The message I get is given below.
"Could not complete your request because of a program error"
Give me a method to solve this case.
Thanks.
Photoshop CS6: Color Picker or eyedropper tools get program error

Hi Sallie,
This is the common problem of Adobe Photoshop CS6. You can receive this error not only when using or changing colors but also when using other tools and sometimes even saving your work. Common reasons why having this problem is that your computer RAM can't handle to support Adobe Photoshop especially those have the RAM to 2GB. To give solution to this problem, try to create new file use the foreground color to fill the working space if you don't receive this error that means your image of file you are using when you receive that error is cannot handle your photoshop but you can try to close the software and open it again then open your file then change the color again if you receive the same error the conclusion I gave is right but if you don't receive any error then you just have a small bug in your Adobe Photoshop which we can call it "normal" since many users are receiving the common error.
To avoid having this error, I suggest to use Adobe Photoshop that your system can handle or whenever you use this software don't open another application at the same time.
Photoshop CS6: Color Picker or eyedropper tools get program error

It seems this error is very common and can happen anywhere whatever you are doing. If you ever hit this error while doing something, check if you have Generator turned on. If it is turned on, try turning it off and try it again. See if this works. If it doesn’t, try deleting the preferences file.
To do this, press and hold CTRL + ALT + SHIFT and then start Adobe Photoshop. When you are prompted with “Delete the Adobe Photoshop Settings File?”, select “Yes”. This deletes the preferences file of Photoshop and will be created automatically when Photoshop finishes loading.
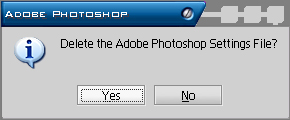
See if this fixes the problem. If this doesn’t fix it, try reinstalling Photoshop. Download Revo Uninstaller Freeware. Use the supplied password to unpack. Run the installer to install Revo Uninstaller then uninstall Adobe Photoshop from the panel. Follow the instructions to remove Photoshop properly. Restart your computer afterwards. After booting, open your web browser and go to CCleaner Free then download and install CCleaner.
Once installed, start CCleaner and clean your system. After this, install Adobe Photoshop back and try it again. See if this works. To register CCleaner, download CCleaner Registration Codes. Use the supplied password to unpack. Open “license-keys_readme.txt” with Notepad and follow the instructions to register CCleaner.