GameRanger has encountered an unexpected error and must quit

Hi,
This morning I had this error from GameRanger and now the program is not opening anymore. I rebooted my PC, reinstall the program and is not working. I have installed the last version, my PC is up to date and nothing seems to work. Can anyone help me to fix this error ? What could cause this one ?
Thanks !
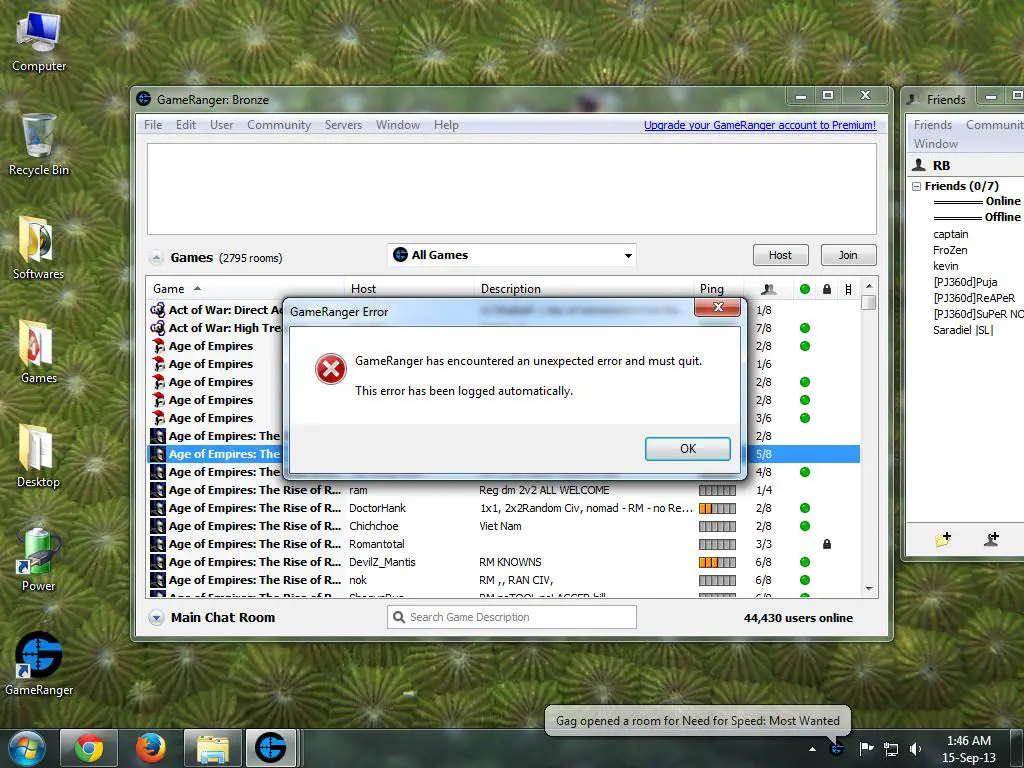
GameRanger Error
GameRanger has encountered an unexpected error and must quit.
This error has been logged automatically.
OK













