Error Message with Virtual Machine

Hello experts
When I attempt to start a Virtual Machine, I find the following error messages:
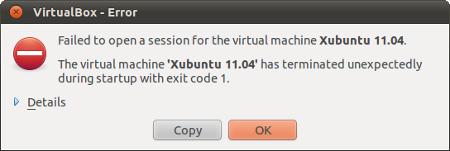
VirtualBox – Error
Failed to open a session for the machine Xubuntu 11.04
The virtual machine 'Xubuntu 11.04' has terminated unexpectedly
during startup with exit code 1.
Details
Copy OK
Need a solution. Please help. Thanks.












