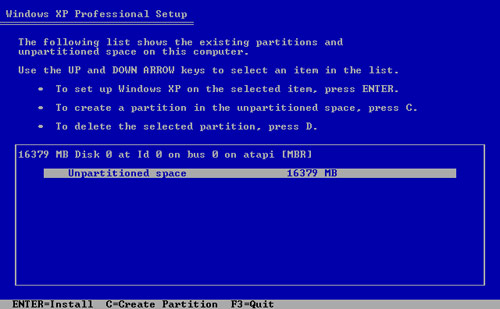Asked By
andra2091
10 points
N/A
Posted on - 09/26/2011

I currently have a new hard drive in my PC and urgently need a disk partition. Unfortunately, I don't know how doing the partition.
Well, I did once see my friend do a partition in XP using a software (Partition Magic, if I'm not mistaken) and it was pretty confusing.
So, what I need to know, is there any other partition software for Vista that works less confusing than the partition magic? Or is it any easier way to do the partition without any software?
Thank you.
Answered By
Kane.W
0 points
N/A
#81915
Disk partition in Windows Vista

As this is a new hard drive so there is no need to use any software. You can do it easily using windows XP CD.
Insert CD in the CD drive of the system and restart your computer.
Now when it says boot from CD press enter key.
Now follow the instruction until you reach the screen shown in the figure.
Now just press C to make a partition.
You can choose the size of your own choice for a partition.
Just don’t get confused and follow the given procedure. It is quite easy to do. You can also use different software for this but they are quite complex. So I will recommend to follow above procedure.
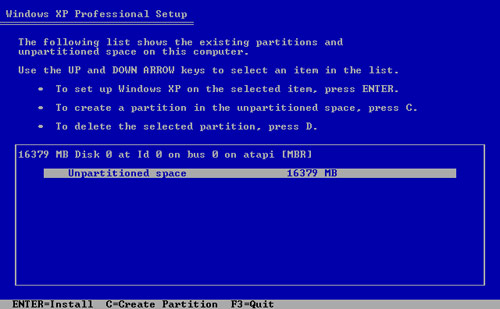
Disk partition in Windows Vista

First you will need to free up some space on the hard drive that you would like the partition to be on. If you feel unsure about how to do this, please refer to my earlier post that covers how to free up space on a hard drive without data loss in Windows Vista.
Let's create a partition with Windows Vista. Right click on the My Computer icon and select Manage then Disk Management.
Find the drive that you have freed up some space on and right click on the free space and select New Simple Volume.
In the next wizard box choose the size of the partition. Set it to match the amount of space that you have three or less and then click next.
Now select the Drive Letter that you would like the new partition to be called and then next.
Format your partition as an NTFS file system and select quick format. Here you can also give it a unique Volume Label if you want then select next.
The partition is formatted and all that's left to do is to click finish.
You now have a newly created NTFS Logical partition ready for use. Great Job!