Broken MS Office Document Cache

Hello,
I have been using Microsoft Sharepoint to share my documents with my friends.
When I try to navigate a document and try to edit it using Microsoft excel, the excel opens successfully and the document that I was trying to navigate starts to download but then suddenly an error message pops up on the screen. The error says:
Could not open 'https://yoursharepointserver.sharepoint.com/yoursite/Shared Documents/sales figures.xlsx'
I tried to navigate other documents as well, but all end up in the same error. The solution I could think of was to delete the document cache using the upload center following all the instructions given by Microsoft. In doing so, I am met with another error on my screen.
The screenshot of the error is as follows:
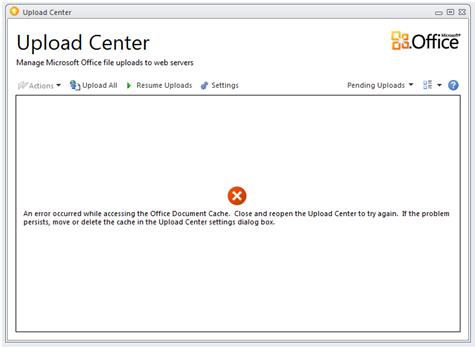
An error occurred while accessing the Office Document Cache. Close and reopen the Upload Center to try again. If the problem persists, move or delete the cache in the Upload Center settings dialog box.
If anyone can please shed some light on this issue, I'll be really thankful to you.
Waiting for your suggestions and comments
Kindest regards












