This add-on is managed by your administrator

I try to disable a some browser add-on using the Add-on Manager in Internet Explorer, by the way I'm using Windows XP Service Pack 2.
I notice something on the Add-on Management dialog box an issue which is beyond my knowledge.
Take a look at the picture I uploaded.
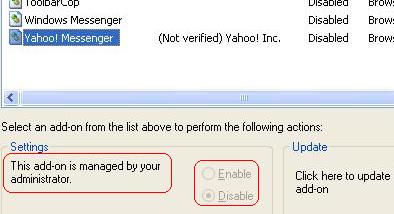
This add-on is managed by your administrator
I was restricted to do some action though I'm on the admin account.












