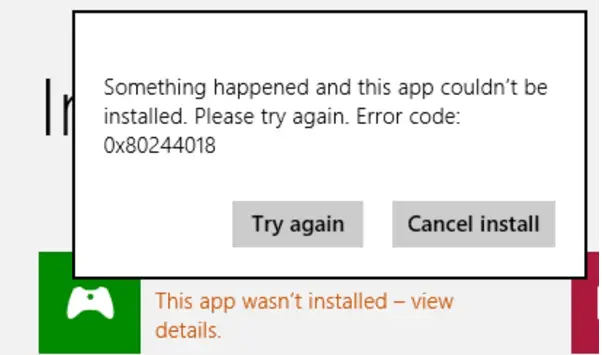While Downloading Xbox Update, The Computer Gives 0x80244018 Error

What is the 0x80244018 error? Why the system can’t update the services and throws this error message? Describe the step to resolve this error code.