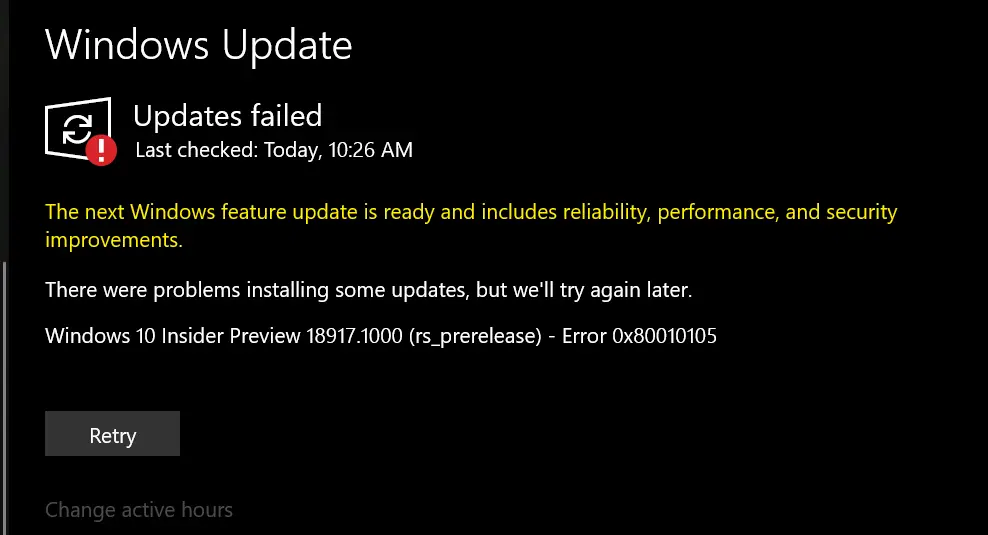What Is 0x80010105 Error And How To Fix It?

I have a Windows 10 PC, and I have this issue. Whenever I try to update my system, the following error code pops up, 0x80010105. I am not able to install any updates, and a few of my applications are already outdated. I am not able to find proper solutions for this, so if someone can suggest me ways to fix this, it will be helpful.