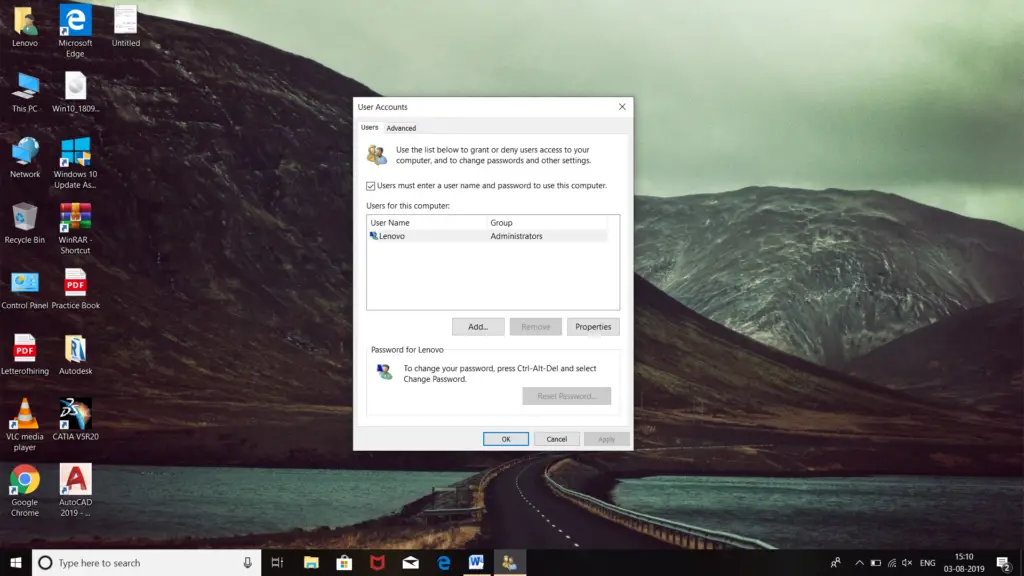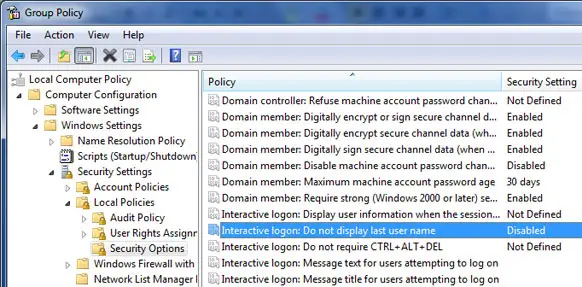Steps To Remove Welcome Screen Windows 7

Hi! I want to ‘remove welcome screen Windows 7.’ It is very annoying. Can you please mention the steps to remove it?