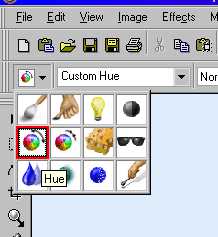Remove Red Eye from a Photo using Corel Photo Paint Program

Hello guys!
I am just new to Corel Photo Paint Program and I usually use it to paint something. It is my first time to edit a photo using this software. You see, I have a photo but the Red eye really distracts me that much. How do I remove it anyway? Can you reply back with a step-by-step process for newbies?
Thanks!