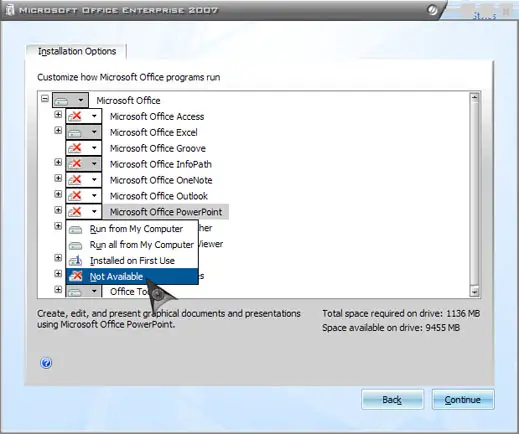Power point error when printing

Any technical help please! I was about to print the PowerPoint presentation slides as documentation for my paper works to be submitted to my professor when this error message appeared “PPT2000: The Printer Isn’t Responding.” To be honest, I do not have adequate understanding on computer applications. I am only dependent on what and how the User Guide or User Manual is telling and directing to me.
What I did was, I referred to the manual and it instructed me to delete the default printer that my computer has been detecting and all the extra files that relates to printer. After that, I reinstalled the driver of the printer and restarted my PC but the same message error occurred.
Thanks a lot for your help.