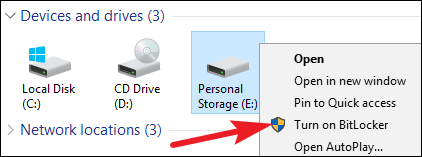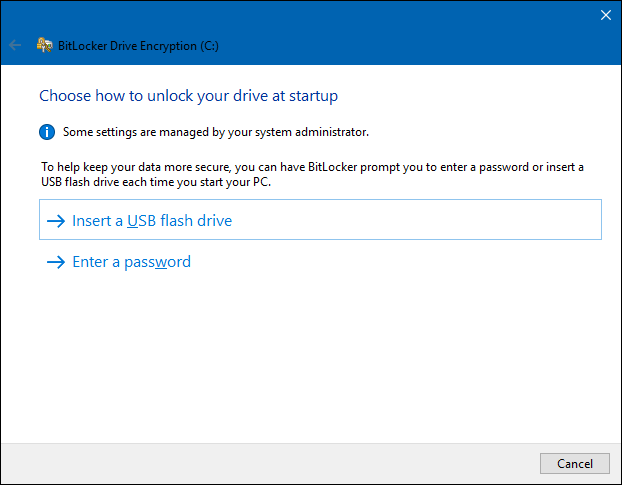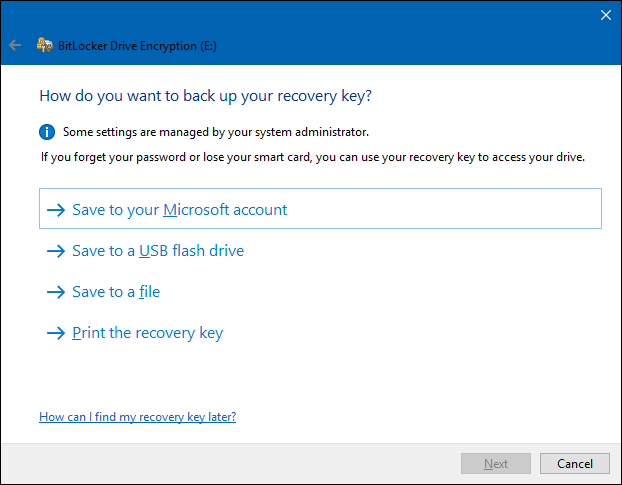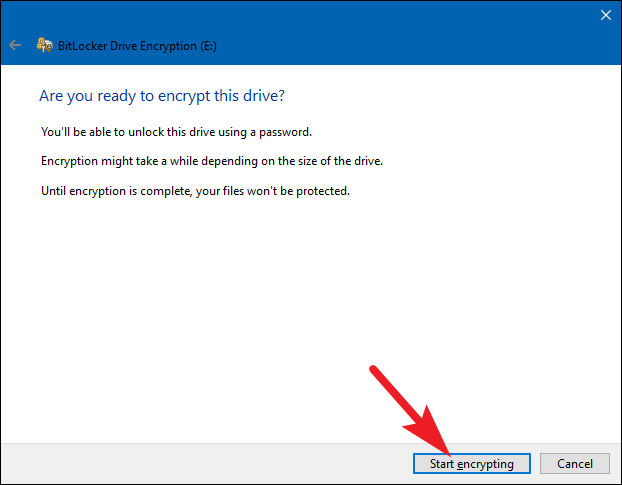Not Able To Download BitLocker For Windows 7 Professional

Hello Everyone! I have heard about the feature of BitLocker in Windows 7, but when I right click any hard drive, I find the option missing. Probably the software isn’t installed; can anyone guide me in downloading BitLocker for my Windows 7 Professional?