Installation of PhysX error code

Hi everyone,
After a few tries to install Ageia drivers I gave up and decided to ask for help online. Here’s the thing, when I’m almost finished with the installation of PhysX an error code comes up: “Installer Information
Error 1935. An error occurred during the installation of assembly “Microsoft.VC80.CRT processorArchitecture=“x86” version=”8.0.50727 type=win32 publicKeyTken=“1fc8b9a1e18e3b”.
Please refer to help and support for more information.
Ok
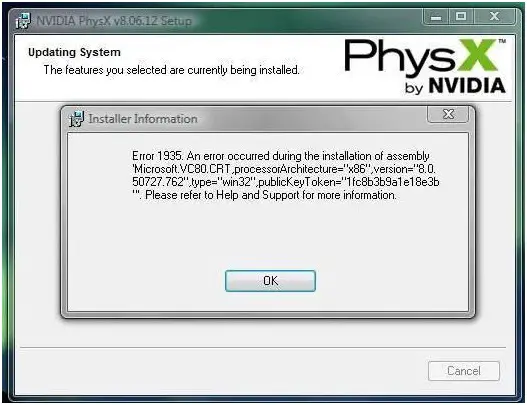
If someone can help from a similar experience please contact me.
Thank you in advance.












