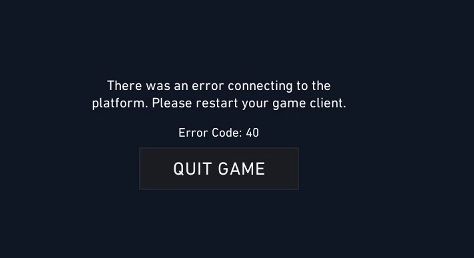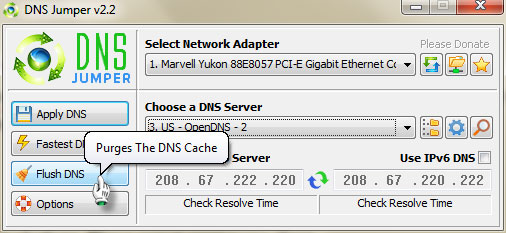How To Fix Error Code: 40 When Playing Valorant?

I just downloaded and installed Valorant and wanted to play it immediately but this error greeted me. My internet connection is fine since I just downloaded it. Is there a workaround or should I uninstall it?