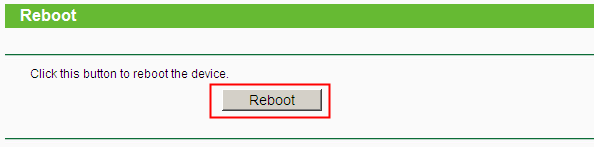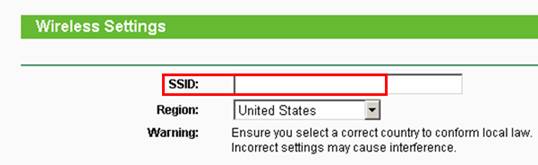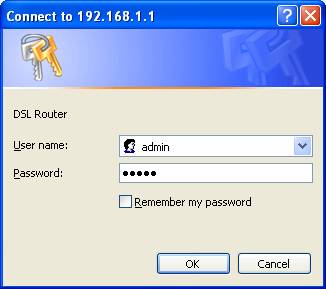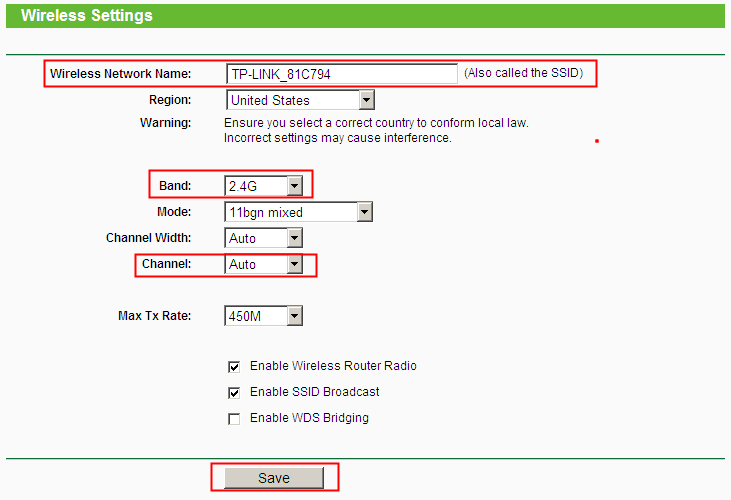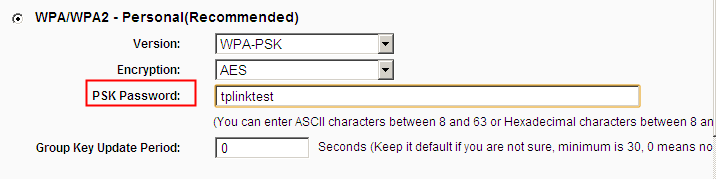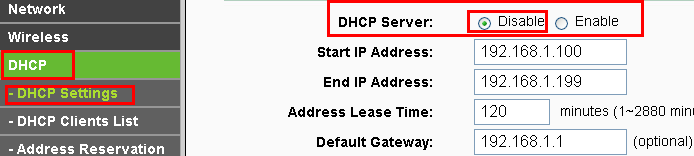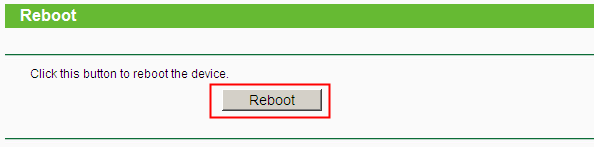I tried a few days ago to find a solution, so that in my house I would have wireless access. I installed a router in a room, but it is just not strong enough, so in the last room of the house, the signal is very, very weak. A friend suggested me to buy an access point, and so I did. I bought a TP Link access point from the electronics store, i followed the instructions but it's just not working. I can not connect to it, and if I connect, I have no internet access on it. So can you provide some instructions for me, on how to configure TP Link Access Point properly? Thank you in advance.
How to configure TP Link access point properly

-
Go to routers management page
-
Go to wireless then wireless settings .select Enable WDS

On the SSID section name the router.
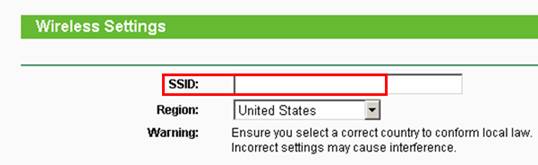
How to configure TP Link access point properly

So you have a router and you want to extend your wireless network range up to the last room in your house, right? You can do this through a LAN cable. Follow the steps below:
1. Connect your main router to the LAN port on TP-Link via the Ethernet cable.
2. Connect your PC to another LAN port with the use of the Ethernet cable. Login to TP-LINK through the IP address found at the bottom label. To do this,launch your browser and then type the LAN IP address. The default IP is 192.168.1.1 and then press the Enter key.

If you cannot access this IP address, check or reconfigure your PC's IP address. Then type the username and password in the login page. The default username and password is "admin".
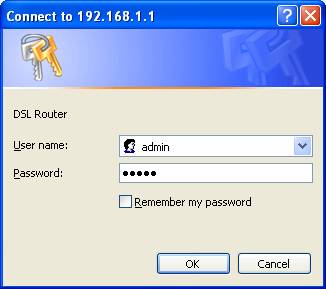
3. Then go to Network and then LAN on the menu to the left. Alter the LAN IP address of the TP-Link Page to the same LAN IP address of your main router.

If your main router has an IP address of 192.168.2.1, your TP-Link should have an IP of 192.168.2.X (1<X<254). Then click OK to reboot and log in again from the TP-Link Page using the new IP address.
4. Configure your wireless settings by going into Wireless then Wireless Settings page. Configure the SSID and the Channel. If you are using a dual band device, choose Band and click Save.
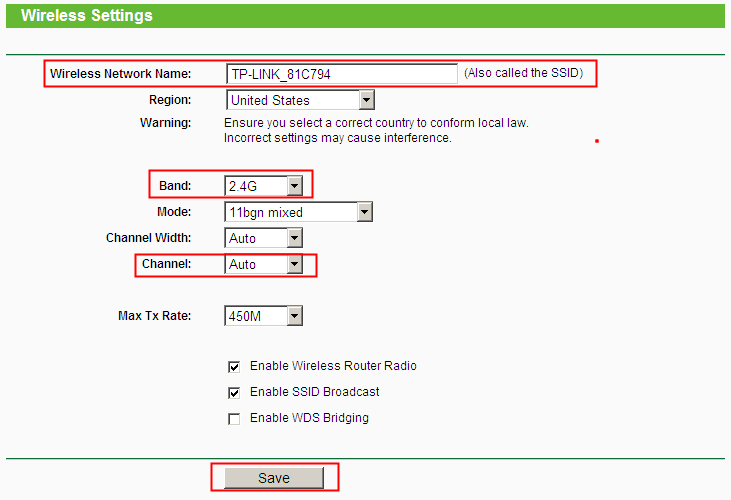
Then go to Wireless and Wireless Security page and configure your wireless security. TP-Link requires WPA-PSK/AES and the PSK Password will be the key of your wireless.
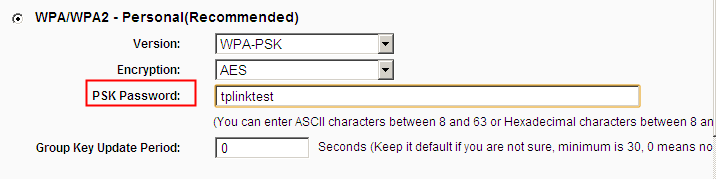
5. On the menu to the left side, click DHCP option and disable DHCP Server and then Save it.
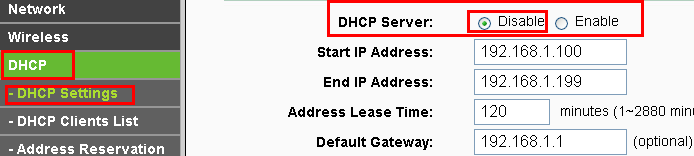
6. Under System Tools, go to Reboot page and click the Reboot button.