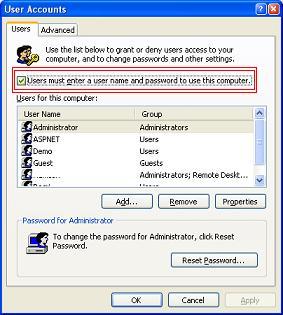Asked By
chellax
0 points
N/A
Posted on - 08/20/2011

Dad just bought me a new laptop also running on Windows XP just like my desktop. My desktop at home would start up without the need to enter a password but my new laptop would always ask for a password. I just click on the Enter key to proceed. Can I disable this asking-for-a-password thing on the laptop?
Getting rid of the log-in password

There exist different solutions regarding your problem.
First one is that You should check that you are shutting down your windows properly or just hibernating the windows, because most of the people just close the laptop and think that the windows is shutdown properly. It's not like that.
Mostly closing the laptop makes your window to hibernate and that causes you to see the login screen when you return from hibernation. So shutdown your Windows XP properly and then check out the issue.
Second Solution is that if after the above solution the problem remains the same then Click the Start Menu and Go To Run and open it. In Run Window type "control userpasswords2" without the double quotes and press enter.
A new user accounts window will get opened and there you will see a list of user accounts that you are having in your windows. A sample image of the user accounts window is shown here.
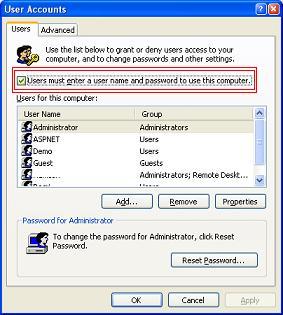
What you have to do is just select the username that you want to auto logon and uncheck the check box with title "Users must enter a user name and password to use this computer". The checkbox is mentioned in the image. Press Ok. And you are good to go.
Getting rid of the log-in password

Here’s how you disable startup login prompt for password.
Use Userpasswords2
-
Just click Start then click Run.
-
Type Control Userpasswords2 and press enter.
-
Just uncheck the box that say’s "Users must enter a user name and password to use this computer."
-
Then click Apply and Ok. Done!
Use TweakUI
-
Just download, run and install TweakUI.
-
After installation and open it and click the plus next to Log on.
-
Now click AutoLogon.
-
Last just check the box to “Log on automatically at system startup”. Done!
Using Registry or (regedit)
-
First open regedit.
-
Find and open HKEY_LOCAL_MACHINESOFTWAREMicrosoftWindows NTCurrentVersionWinlogon
-
You will see DefaultUserName just make sure it is already set to the username that you wish to log in as.
-
Then, in the DefaultPassword you should type the password you want to use to login. If you do not see this “DefaultPassword”, just create it manually.
-
Open AutoAdminLogon and set the value of it to 1. Also If you do not see this“AutoAdminLogon”, just create it manually.
-
Last, once you’ve done everything close regedit and reboot your computer.
Note: To create a new string value, just click Edit -> New -> String Value. Input the name for the string value for what was missing. When your done just double-click the string value for you to change its value.