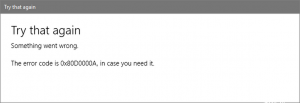Error Code 0x80d0000a Related To Windows Store

I tried to install a game from the Windows store. The downloading went fine for some time, but when I try to open the game, it shows error code 0x80d0000a. Can anyone help me with this problem? Thanks in advance.