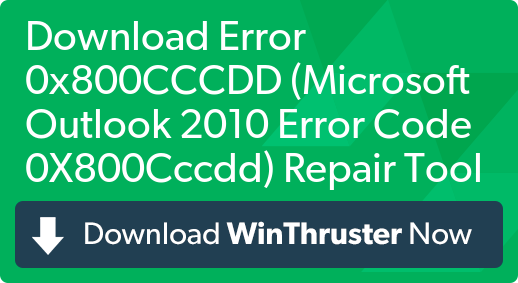Asked By
Gadiano Nin
0 points
N/A
Posted on - 04/12/2017

How can the problem relating to the “ error code 0x800cccdd” can be rectified. What are the possible reasons and what is the proper solution for this error?
“ Error Code 0x800cccdd” That Arrives When Uses IMAP Server Account

“ error code 0x800cccdd” occurs when the user is using IMAP server account. In this case, every function becomes inaccessible, and the error occurs while sending and receiving emails. This problem might take place when MS Outlook account connects with IMAP account. The following steps will help you
- Open MS Outlook application and then select Tool option
- Now click on send/receive option. Then select send/receive settings option on the sub-window that will appear
- Now click on Define send/receive groups, and a dialog box will open
- Now uncheck the schedule option on automatic send/receive every minute and save the changes
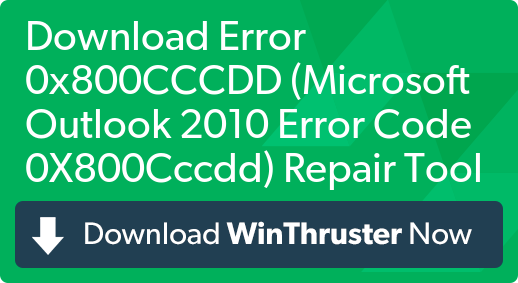
“ Error Code 0x800cccdd” That Arrives When Uses IMAP Server Account

If you are using an email client like Microsoft Office Outlook and you receive an IMAP-related error, get the correct IMAP settings from your mail service provider. You won’t be able to use an IMAP account with an email client if the IMAP configurations are incorrect.
In Microsoft Office Outlook, there are two account types you can use: IMAP and POP. For Gmail, here are the correct IMAP and POP settings. For IMAP settings:
- Incoming Mail (IMAP) Server – imap.gmail.com
- Requires SSL: Yes
- Port: 993
- Outgoing Mail (SMTP) Server – smtp.gmail.com
- Requires SSL: Yes
- Requires TLS: Yes (if available)
- Requires Authentication: Yes
- Port for SSL: 465
- Port for TLS/STARTTLS: 587
For POP settings:
- Incoming Mail (POP) Server – pop.gmail.com
- Requires SSL: Yes
- Port: 995
- Outgoing Mail (SMTP) Server – smtp.gmail.com
- Requires SSL: Yes
- Requires TLS: Yes (if available)
- Requires Authentication: Yes
- Port for TLS/STARTTLS: 587
- Server timeouts – Greater than 1 minute (5 is recommended)
In Gmail, you have to enable IMAP or POP first on your Gmail account before you can use an email client like Microsoft Office Outlook. To enable IMAP or POP on your email account, open your web browser and log in to your Gmail account. Next, click the gear icon on the upper right corner of the screen then select “Settings.”
In “Settings” screen, go to “Forwarding and POP/IMAP” tab then enable the appropriate settings. If you want to use IMAP, in “IMAP Access,” select “Enable IMAP” then click “Save Changes” at the bottom. If you want to use POP, in “POP Download,” select “Enable POP for all mail” then click “Save Changes.” Now, in Microsoft Office Outlook, go to “Tools” then “Accounts.”
In “Internet Accounts” window, go to “Mail” tab then click “Add” and select “Mail.” In “Internet Connection Wizard” window, in “Display name,” enter your full name or the name you want to appear in your email messages then click “Next.” On the next screen, in “E-mail address,” enter your Gmail email address then click “Next.”
On the next screen, select a server from the dropdown list (POP3, IMAP, or HTTP). If you want to setup a POP account, select POP3. If you want an IMAP account, select “IMAP.” After this, enter the details of the server from the list I created above then click “Next.” On the next screen, in “Account name,” enter your Gmail email address then your Gmail password in “Password.”
Click “Next” then “Finish.” After this, select “imap.gmail.com” item in “Mail” tab then click “Properties.” Next, go to “Servers” tab then under “Outgoing Mail Server” section, check “My server requires authentication” then click “Settings.” On the next screen, make sure “Use same settings as my incoming mail server” is selected or checked then click “OK.”
Next, go to “Advanced” tab then set the correct port numbers and protocols. When you are finished, click “OK” and that’s it. Test your new account by sending a new email message to your own email address. If you receive an error, check the configurations above.