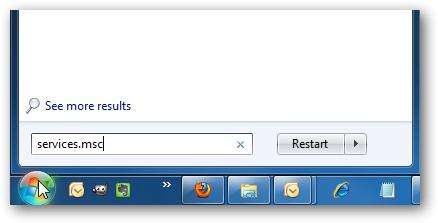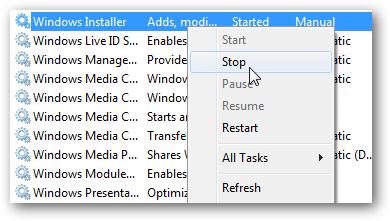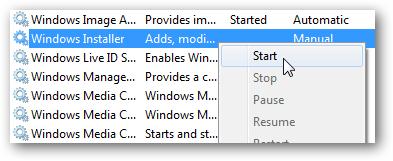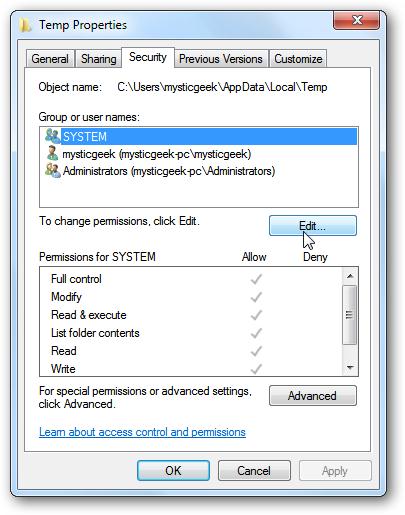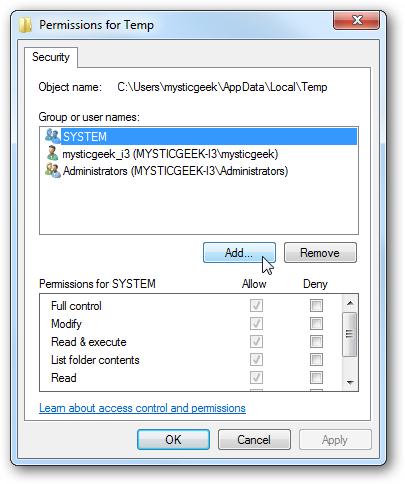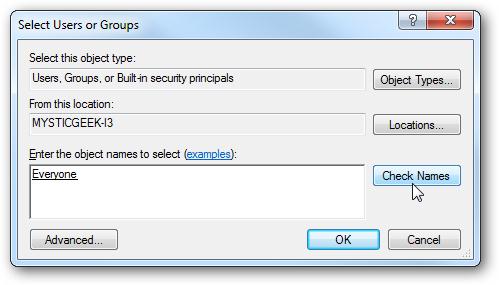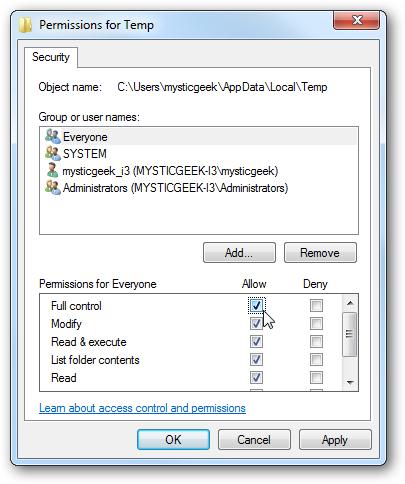Error 2203 on MS-Office 2010

I have searched everywhere for a possible solution to my problem to no avail. The error that keeps appearing when I am attempting to install MS-Office 2010 is: Error 2203. An internal error has occurred. I tried for almost 5 times to install the software but the error just keeps on appearing. How can I fix it? I am running Intel Core 2 Duo with Windows 7 Professional. I hope someone here can help me. Thank you.