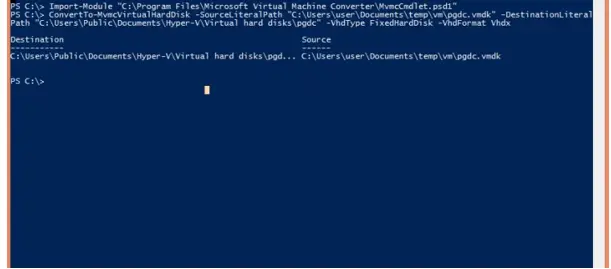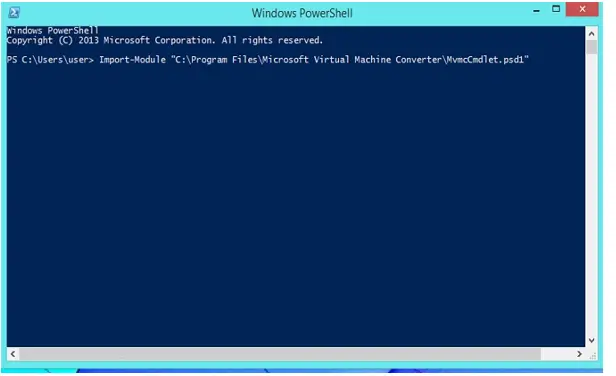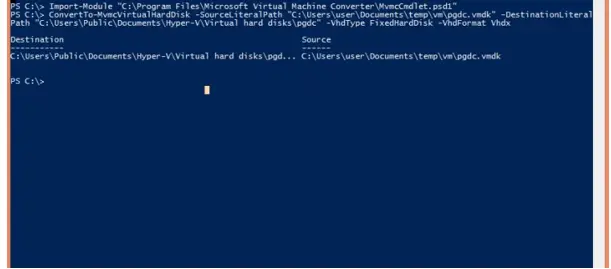Q. I want to know and I want to convert virtual PC to hyper v because I don’t have any idea about it , What is a virtual PC and what is hyper v? How to convert virtual PC to hyper v?
Convert Virtual Pc To Hyper V To Create Replicas

Using the virtual PC you can run more than one operating system on your computer and switch to another operating system. The virtual PC is the latest technology invented by Microsoft. Using VMware, I.e., Virtual Machine software you can run multiple Operating System.
Hyper v is the hardware technology invented by Microsoft. Using Hyper v you can run multiple virtual machines on a single computer. So you can also create the replica of the Virtual Machine.
Steps to convert virtual PC to hyper v:
Method 1:
1. First, shut down the VMWare virtual machine and then copy your VM into the virtual machine which has installed the Microsoft Virtual Machine Converter(MVMC).
2. Go to the start and type the PowerShell and run it as administrator.
3. Type the following command to import the MVMC module.
Import-Module ” C:\Program Files\Microsoft Virtual Machine Converter\MvmcCmdlet.psd1″
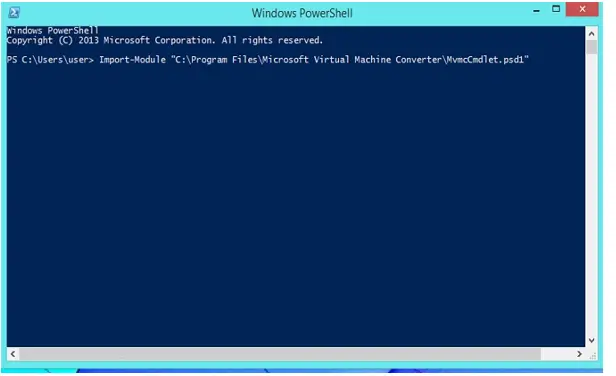
4. Now prepare the path the source path with vmdk disk of VMWare and the destination path.
5. If you download the full VMWare from the Esxi then it creates the two vmdk files. One with the -flat.vmdk and another with .vmdk. When you type the command ConvertTo-MvmcVirtualHardDisk then it starts to convert the .vmdk file.
6. Now if you are using the path of the -flat.vmdk file then it will generate an error.

7. To solve the error just type the following command it will change the source and destination path
ConvertTo-MvmcVirtualHardDisk – SourceLiteralPath “C:\Users\user\Documents\temp\vm\pgdc.vmdk” -DestinationLiteralPath “C:\Users\Public\Documents\Hype-V\Virtual hard disk\pgdc” -VhdType DynamicHardDisk -VhdFormat Vhd.

8. It will take the few minutes for conversion based on the VM size.
9. After completion of the conversion, you will get the following message.