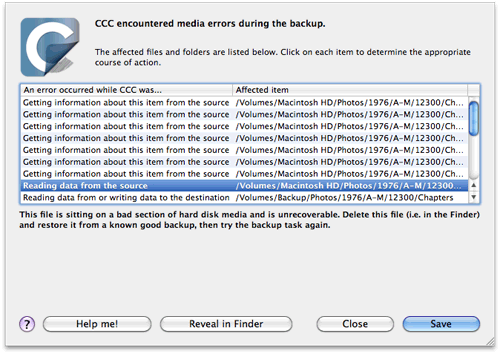Asked By
sammy noel
50 points
N/A
Posted on - 08/21/2012

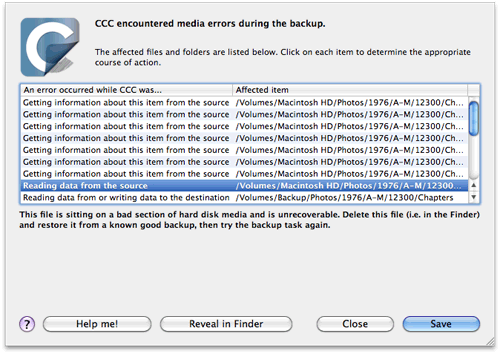
CCC encountered media errors during the back up.
Why do i encountered this errors during the back up? How can i solve it?
CCC encountered media errors during the back up.

Solution of the CCC problems:
These files are corrupted in the source volume. The only solution to get rid of this problem is to delete the affected files from the source. Then you can restore them from backup. These files can be opened in an editing application if these are audio, video or image files. Just resave these files to a new location of your hard drive.
Thank you.
CCC encountered media errors during the back up.

It seems your Mac computer has a failing hard drive. All of your important data are no longer secure and your computer can lost all of your files when the worst thing happens. When a hard drive starts to show signs that it has a problem, like for example you experience unrecoverable error or unable to read data from the hard drive from time to time, there is no telling when all of its sectors will go down.
It doesn’t necessarily mean that you need to purchase a new drive. You just need to check it and repair the broken sectors of the disk so that next time the computer writes a file to the drive, those damaged sectors will not be used and your data will be safe. When a utility program repairs a broken sector, it marks that area as “bad” and it will never be used again even if you format your hard drive.
It is a permanent mark to the hard drive to tell the system which areas are to be avoided and skipped. Use Disk Utility to repair your hard drive. It is a free application included in Mac OS X that can repair disk problems. To use it, open Disk Utility located in Applications/Utilities. Select First Aid tab and then select the drive you want to repair on the left pane.
Check “Show details” and then click Repair Disk. Wait until it is finished and then check if the program still reports an error. If the application notes any errors, repeat the steps until the program reports “the volume XXX appears to be ok”. See image.