Asked By
Dave John
200 points
N/A
Posted on - 06/08/2011

I scream out when I found out that the battery icon on the system tray is missing!
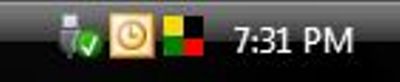
Yesterday when I use my laptop that normally charge the battery. When I noticed that it’s been 3 hours using the laptop and needs to unplug the charger to get rid from overheat.
But before doing that i checked the status of the battery if it is already full charged because the battery of my laptop will consume 2 to 3 hours of charging.
But apparently the icon is not there! I explore the entire system on how to enable the icon, but sad to say I couldn’t find the options!
Please help i really need the icon back!
How to troubleshoot Battery Icon Missing Error

Check first if your battery is working properly; try using it with another laptop if possible. If your battery is working properly, try removing your battery first and putting it back again to make sure it's inserted properly.
If the icon still won't appear there may be some settings need adjusting on your system, now this step depends on what Operating System you are using.
If you are using Windows XP, first click on Start, then Run, a new window should appear. In the new window, type in PowerCfg.cpl and another window should appear.
Click on the Advanced tab, check and see if the checkbox on Always show the icon on taskbar is checked, if not check it by clicking the checkbox and click OK.
If you're using Windows Vista/7, what you can do is right-click on the System Tray and click Properties.
System Icons windows should appear and make sure the Behavior of Power is set to ON.
How to troubleshoot Battery Icon Missing Error

Hi Dave,
There is more that one way on how to get your battery icon or power icon back to your system tray depending on your Operating System. And even more if for some reason the registry has been altered or corrupted which resulted in the disappearance of that icon.
Here a ways to make the icon reappear:
1. From the Control Panel:
-
Click Start > Control Panel > Performance and Maintenance > Power Options; or.
-
Click Start > Control Panel > Power Options.
-
Select the Advanced tab.
-
Put a check mark on Always show icon on the taskbar.
2. Desktop:
-
Right click anywhere in the desktop.
-
Choose Properties > Screen Saver tab > Power button.
-
Select the Advanced tab.
-
Put a check mark on Always show icon on the taskbar.
3. Taskbar:
-
Right click the taskbar.
-
Select Properties.
-
Put a check mark on Hide inactive icons.
-
Press Customize button.
-
Look for the Power or battery icon.
-
Click the drop down menu beside it and choose Always Show.
4. Already Checked and Always Show – There are known instances where even if the icons are check marked and always set to show, they still don’t appear. In this case, the first work around will be to uncheck them. Restart your PC. They go back to the Advanced tab as stated on # 1 and # 2 then put a check mark on it again. If it doesn’t show up right away, restart.
5. Log off – Another simple workaround to this problem which is even suggested by Microsoft is to just log off. Not shut down the computer, but just Log Off. Then Log back In to the same user, you may already see the icon come back. In any case, if it is or it isn’t, just restart your computer.
6. Data Execution prevention – Another work around is to enable the data execution prevention except for the power configuration.
-
Click Start > Control Panel > System > Advanced tab.
-
Press Settings under Performance.
-
Go to the Data Execution Prevention tab.
-
Select the Turn on DEP for all programs and services except those I select:
-
Press the Add button.
-
Navigate to C:WindowsSystem32.
-
Find “powercfg.exe”.
-
Click Apply, OK and reboot your computer.
7. Hide UPnp – There are cases when the Upnp (Universal Plug and Play) is somehow causing the Power icon to disappear. To solve this:
-
Go to My Network Places.
-
On the common tasks on the left side of the window click the Hide icons for networked UPnP devices.
-
Alternatively, you may uninstall UPnP.
-
Go to Control Panel > Add/Remove Windows Components.
-
Note: You can only see the “Hide icons for networked UPnP devices” if UPnP is enabled and existing in your network.
8. Patcher tool – A patcher tool has been created by another person who had problems with missing icons in the taskbar too.
-
Note: Making a Restore point is a good idea. In case, you’d like to undo the change or if anything goes wrong. Your Antivirus may say this is a suspicious or block it. This is normal since this patch changes the system settings.
9. Patched dll – Here is another patch made by users who encountered yet again the same problem.
-
Get it here: https://www.scribd.com/document/27501678/All-XP-prob.
-
Credits to depassp.
-
Go to C:WindowsSystem32.
-
Find shell32.dll and check if it is version 6.0.2900.5512.
-
Right-click it, select Properties > Version tab.
-
Download the DLL Replacer http://www3.telus.net/_/replacer/ and extract it.
-
Run the Replacer tool.
-
Put the original shell32.dll (from step 1) into the console window by dragging it then press enter.
-
Put shell32.patched.dll into the console window by also dragging it then enter.
-
Restart your computer.
-
Note: Making a Restore point is a good idea. In case, you’d like to undo the change or if anything goes wrong. Your Antivirus may say this is a suspicious or block it. This is normal since this patch changes the system settings.
10. Kelly’s Tweak – Another tweak is to disable SSPD and UPNP
-
Note: Making a Restore point is a good idea. In case, you’d like to undo the change or if anything goes wrong. Your Antivirus may say this is a suspicious or block it. This is normal since this tweak changes the system settings.












