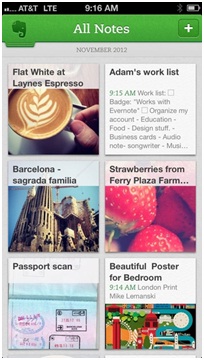Installation of Windows 7
Easy step by step instructions for installing Windows 7. First of all, we have to check the requirements for Windows 7 before starting the installation process. If you do not meet the requirements for Windows 7, then you have to update your system according to these requirements. Now we will move to the first step.

Step 1:
First of all, set the first boot device to the CD-ROM/DVD-ROM from your BIOS setup. Now place the Windows 7 DVD in to your DVD-ROM drive. After this, Windows 7 will automatically boot up and the installation process will start.
Step 2:
In this step, Windows will ask about your time, language, currency format, Keyboard, mouse, or methods of inputs. Select your required settings and proceed to the next step by clicking on the next button.
Step 3:
In the third step, Windows will ask you to “Install Windows” or to “Repair Windows”. Click on “Install Windows” and click next.
Step 4:
Check the box “I accept the terms and conditions” and click the next button to proceed further.
Step 5:
Now in this step, Windows will ask you two options. Option one is to “Upgrade” and option two is to “Custom (Advance)”. Click on “Custom (Advance)” and click next.
Step 6:
Select where you want to install Windows 7. If you have more than one hard drive, then select the specific hard drive where you want to install.. In another case, if you only have one hard drive, then Windows will automatically install in the default drive. If you want to make a partition or to format the partition, click on “Drive Option (Advance)” and click next.
Step 7:
In this step, Windows will start copying files in to your hard drive.
Step 8:
Now in this step, Windows will pass through various stages of installation and will automatically reboot your system.
Step 9:
After rebooting, Windows will ask for you username and computer name. When you create the user account, it will be your administrator account. Click on next to proceed further.
Step 10:
In this step, enter the password and click on next button.
Step 11:
In this step, you have to enter the product key. You can also proceed without entering the product key but Windows will run on trial basis for 30 days. After 30 days, if you will not activate it, you will not be able to access your system So activate it before the end of the 30-day trial. Enter the code and click next to proceed to next step.
Step 12:
In this step, select the recommended setting and click next
Step 13:
Now in this step, Windows will ask about the time zone. Select the time zone and correct the time and date. Proceed to the next step by clicking next button.
Step 14:
In this step, select the current location of your computer and click next.
Step 15:
In step 15, Windows will start finalizing the settings of your computer. After finalizing the settings, Windows will automatically restart.
After restarting Windows, you will have the Welcome Screen. Now just type the password and user name to log-in. After logging in, you have to update the drivers. For updating the drivers, go to Device Manager and start updating the drivers.
Now your Windows 7 is Installed and ready to use.