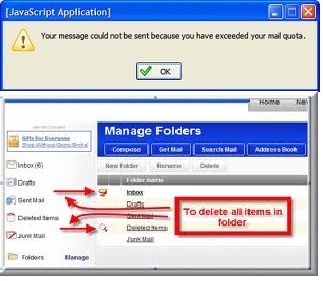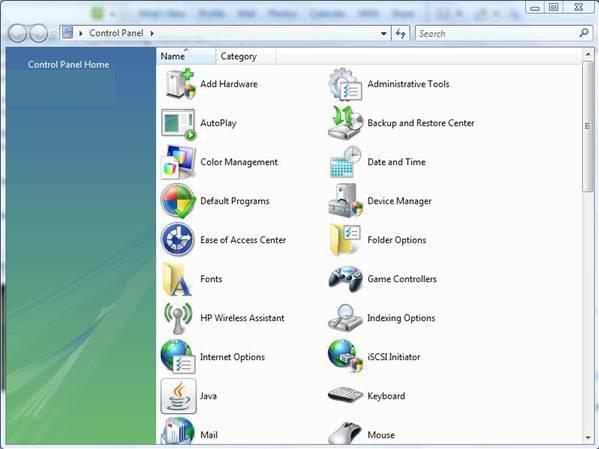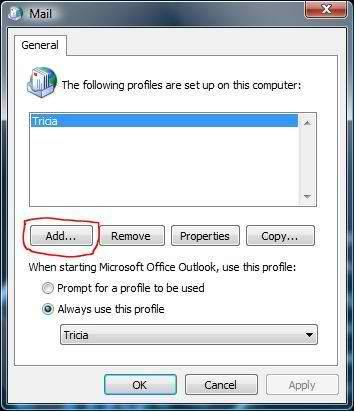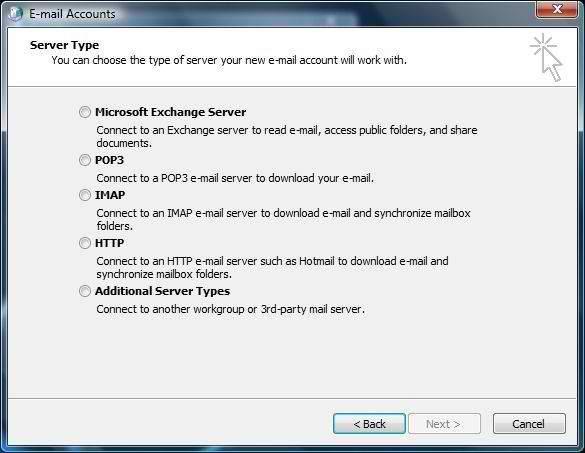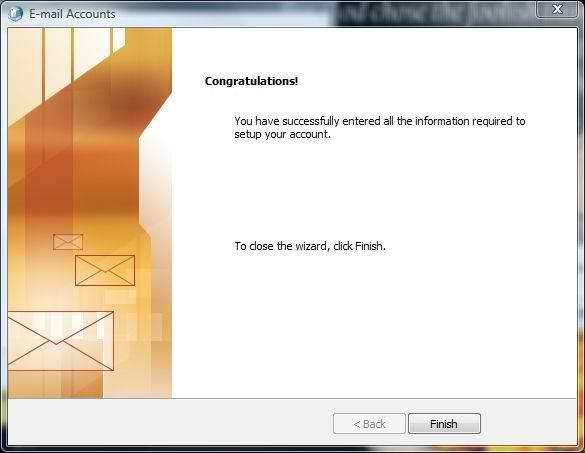I can’t received e-mails in my MS Outlook

I'm using Microsoft Outlook in my office as a way of communication to other branches we have.
Lately, I was wondering I didn't receive any e-mails for 2 days already.
I can send emails, but then I cannot receive incoming e-mails.
I have received several calls saying that they e-mailed me but yet I didn't receive any.
Why is that so?
What do I do to receive e-mails again?