How can i sync MAC Mails with Outllook.com mails?

Hellow,
How can i sync MAC Mails with Outllook.com mails?
I have no clue to do this and any step by step instructions could be of great use.
Thanks


Hellow,
How can i sync MAC Mails with Outllook.com mails?
I have no clue to do this and any step by step instructions could be of great use.
Thanks


Hi Eadjei,
You can use IMAP which is finally Microsoft added IMAP support. It’s a free Web e-mail service, Outlook.com. You can use Outlook.com with Appl’s Mail app on OS X. Follow these steps to set up Mail to use IMAP for Outlook.com.
Step 1: If you're utilizing two-step confirmation with your Microsoft account, you require to go to https://outlook.live.com/owa/ & create an app password to use. If not, move on to Step 2.
Step 2: To Iunch the Mail app in OS X and start the “Add account wizard” go to the File > Add Account. If you've not ever used Mail & opening it for the first time, the “Add account wizard” will perform automatically.
Step 3:In the address location, you need to enter a bogus e-mail address plus leave the password field blank, then select “Continue”.
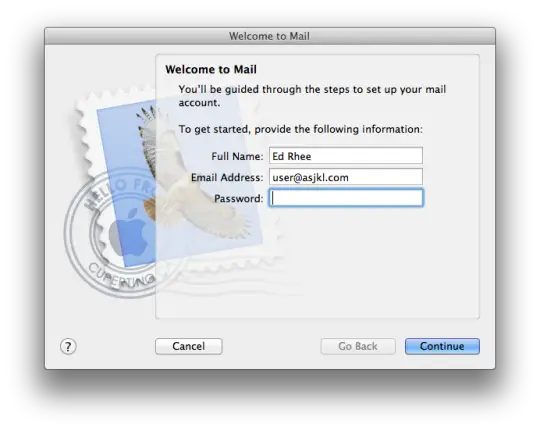
Step 4: For incoming mail server settings you need IMAP type setting account. After setting account then enter "imap-mail.outlook.com" as your incoming mail server. Enter your genuine Outlook.com e-mail address plus password in the username as well as password location. Note that to use your app password here if you're using two-step verification you need to select “Continue” to change on to the outgoing mail server settings.
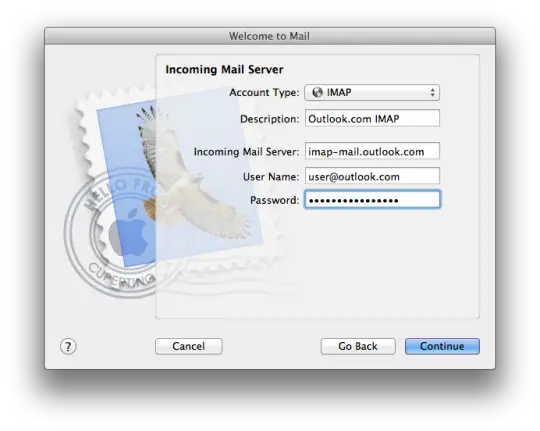
Step 5: In outgoing mail server, enter "smtp-mail.outlook.com." Check the box to utilize authentication, then press “Continue”.
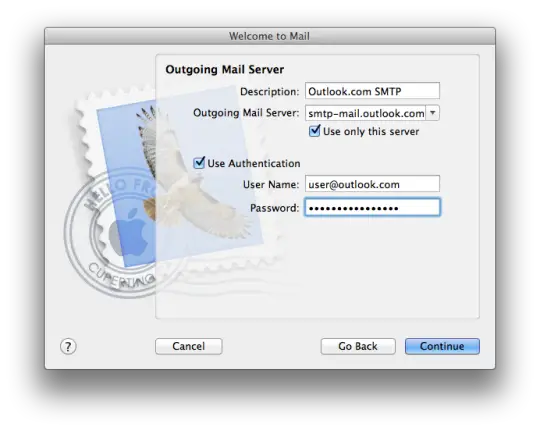
Step 6: Next double-check the mail server settings to be sure that everything has been entered appropriately. You will get notice that your e-mail address displays up as the bogus address you entered in “Step 2”. In this case go back & repair this after the account's been generated. Be sure to uncheck the box next to "Take account online," then click “Create”.
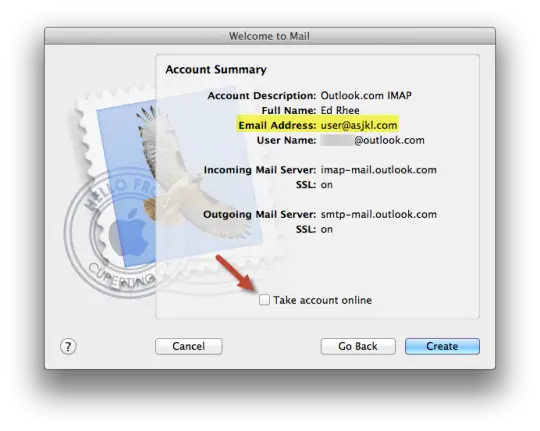
Step 7: Then from the Accounts window select the account you just generated from the left pane. After appearing your account information replace the bogus e-mail address with your genuine Outlook.com e-mail address. After done, close the Accounts window & be sure to save your changes.
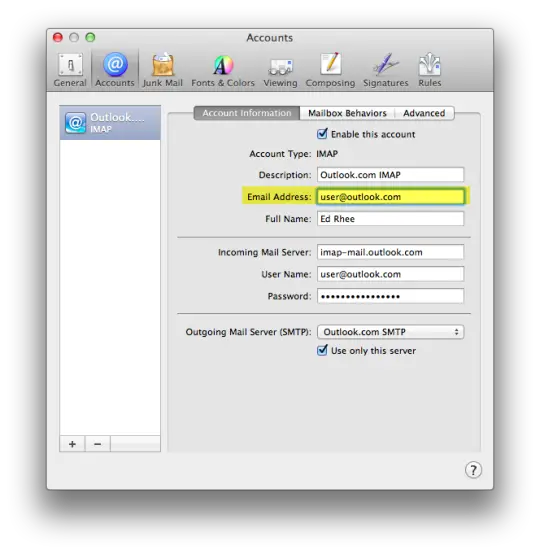
Step 8: Finally at the main “Mail menu”, go to “Mailbox” >> select "Take All Accounts Online."
That's all. Within a few minutes, your Outlook.com folders as well as e-mail messages will show up and now you will be able to sync with the Web and mobile clients.
Thanks
