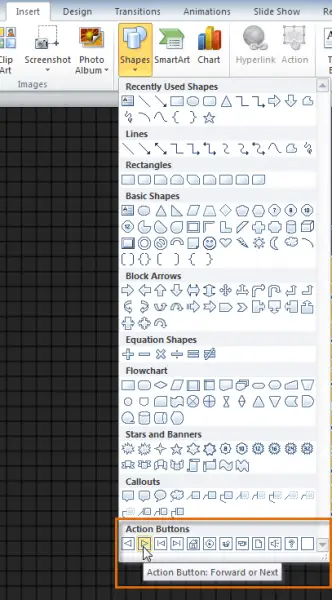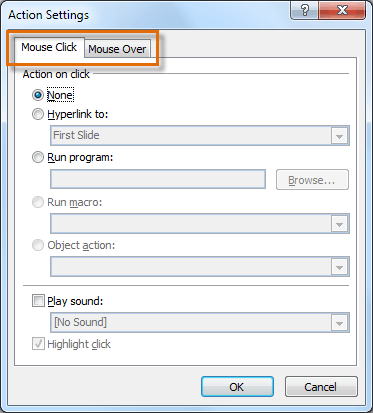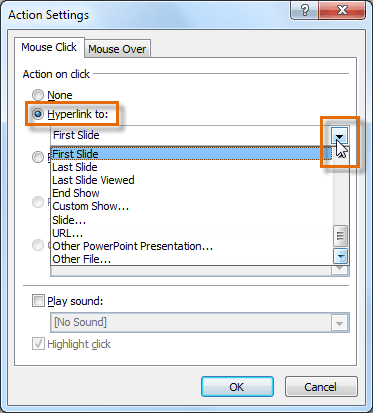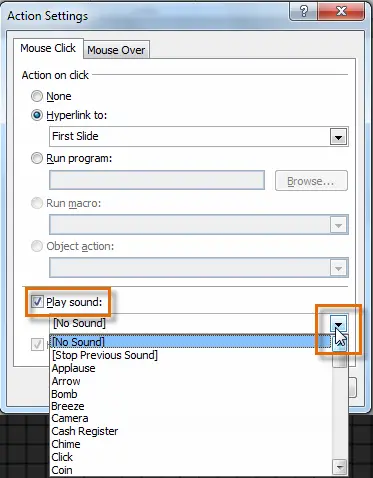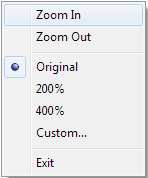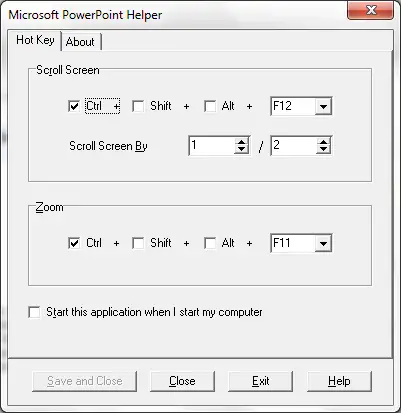How to add zoom in and zoon out controls in Power point?

I am looking for a way to add some controls in the slides. Such as Zoon in and Zoom out. These two should be like buttons. How to insert buttons into PowerPoint slides. Is it doable thing? How define the functions for the buttons? I am adding a very big picture, so that user will zoom in while presenting the slides. What are the available options for adding active controls into Microsoft PowerPoint slides? Thank you for your help. Later, I am also planning to add rotate option as well.