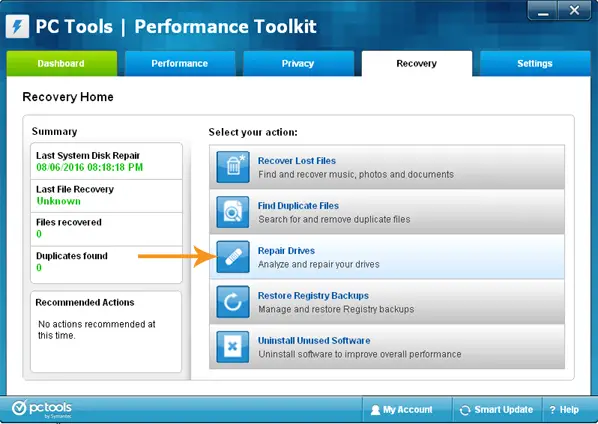Asked By
z hasan
20 points
N/A
Posted on - 03/16/2012

Hello experts,
If I am getting the following error message including the words "Disk full, Corrupt Media or unable to write to various .ini files What should to do? Can anyone help? Thanks.
Disk full, Corrupt Media or unable to write to various .ini files

When you were installing this, Setup was not able to write to the specific location or disk drive due to the insufficient free space of your Hard Disk Drive that is why you cannot finish the installation
-
Click Retry to try again and install the software. If the error message still appears stop the installation by exiting the setup.
-
Check if your hard drive has no more free space.
-
On your desktop, go to my computer click on the icon
Then go to your system hard drive (usually its local c:) right click on it and go to properties. In the general tab that is where you will see the used space and free space of the disk drive. When the disk is full the free space will indicate 10 GB or if less than that you need to uninstall some programs that you don’t need.
-
To uninstall a program if you are using Windows XP
-
Go to start and click on control panel, click on add or remove program.
-
Select a program from the list and once you have chosen the program click on change/remove.
-
Click Yes if a window shows and asks you if you are sure to remove the program, this will uninstall all of the files that are related with the program.
To uninstall a program if you are using Windows 7
-
Click on Start
-
Click on the Control Panel option
-
You will see the Programs option click on the Uninstall a program link
-
Here you will see all the programs installed on your computer.
-
Choose the program that you want to uninstall by highlighting it
-
Then click the uninstall button on top of the list or beside the organize option.
-
Click on the Start button
-
Locate the Search Bar and then type the name of the program that you uninstalled.
-
Once there are still remaining files that the uninstaller missed just right click on the icon and click delete.
Once you have verified what you need to uninstall, any unnecessary software that are not commonly used should be removed to make free spaces. For you to install more software that you need. Be sure that you give proper disk drive space to make way for the new installation of the software. You can try to install the software you needed and there will be enough space for it now.
Disk full, Corrupt Media or unable to write to various .ini files

If you encounter the “Disk full” error, you simply need to check the target storage device if it’s already full. This normally happens during a copy session when you are copying something to a drive or storage device.
When you are copying a file into a storage device like a hard drive, USB flash drive, external hard drive, memory card, and others, the computer or the operating system always makes a check first on the destination drive for available space. It will check if the file to be copied will fit on the available space on the destination drive.
If the free space is big enough to hold the file, the copy will push through. But if the space is not enough to contain the file, an alert will be displayed on the screen sometimes on the system tray showing a “Disk full” error. To fix this, simply delete some files on the drive to free up some space.
Once the space is big enough for the file, you can copy the file again to the drive. If you received a “corrupt media” error, it can refer to a problem on the storage device or to a file. If you are copying a file to a drive and this error appeared, the target drive is probably corrupt or has errors.
You cannot copy files to a drive if the drive has errors. You need to fix the error first before you can copy the file to it. If there is a problem with your drive, you can use PC Tools Performance Toolkit to fix the problem. Download the file and unpack “TechyV-download_3.7z” using 7-Zip. Use the supplied password to unpack.
Download 7-Zip from 7-Zip File Archiver if you don’t have it. Run “ptinstall.exe” to install PC Tools. Once installed, start PC Tools then go to Recovery tab and click Repair Drives.
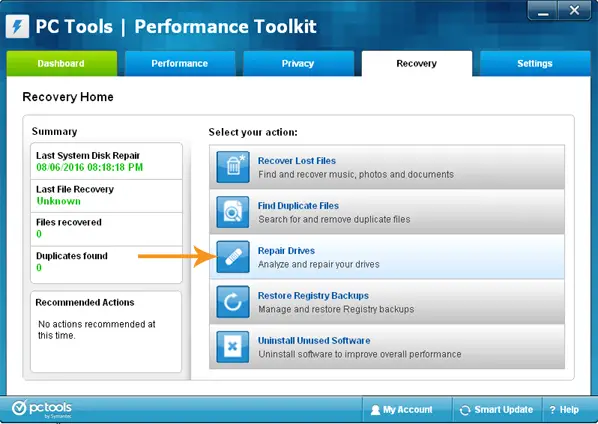
Under Select Drive Operation, select Surface Scan and check “Perform on reboot”. Select the drive on the list and click Start then Continue.

Restart your computer to perform the scan.