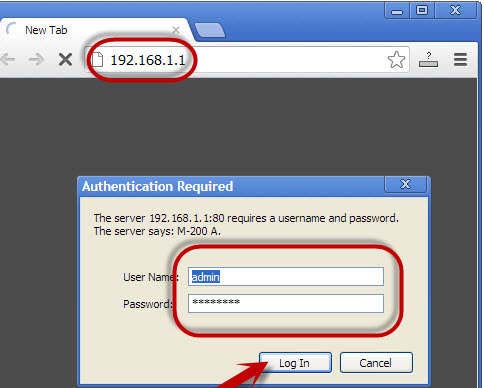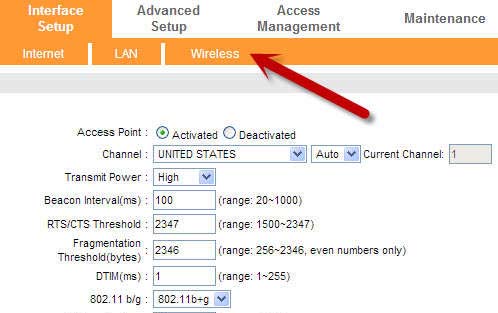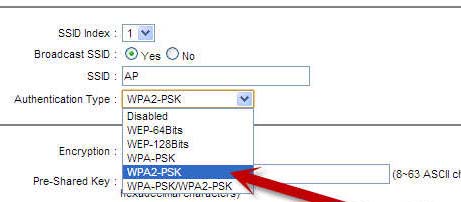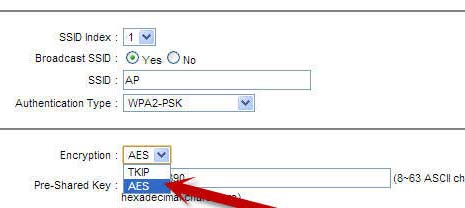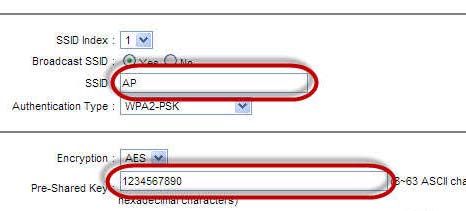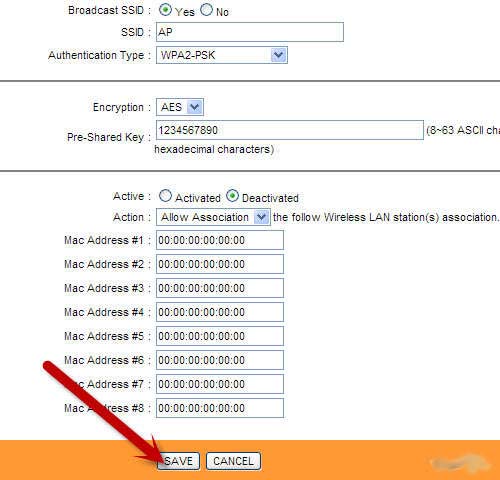Setting up router password only for the technicians

I want to set a password to limit the access of the router for technicians.
But the users has no restrictions?
How to set that?