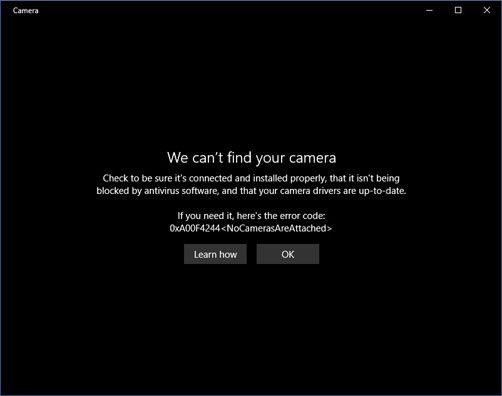Error Code 0xA00F4244 Cannot Find My Camera

I have a Toshiba Satellite C55-C5379 laptop running on Windows 10. Trying to use the built-in camera but I get this error code. Went to Device Manager to look at drivers and viewed hidden items, there is no camera anywhere – not in Imaging Devices; Sound, Video or Game Devices, nowhere! I’ve tried scanning for hardware changes, rebooting, pretty much everything with no luck.
I’ve reviewed other support questions and answers and tried everything suggested by the MS Support and Community folks. The Toshiba website was completely useless so I’m hoping you brilliant folks can help! Please let me know how I can get this camera working!