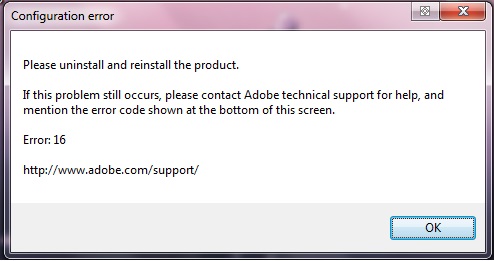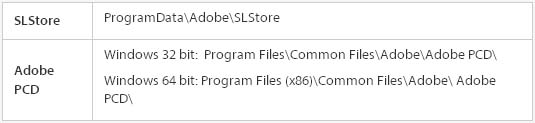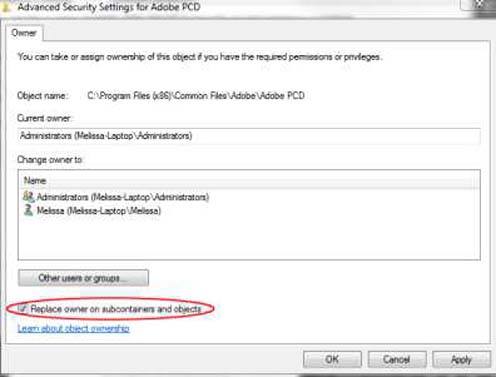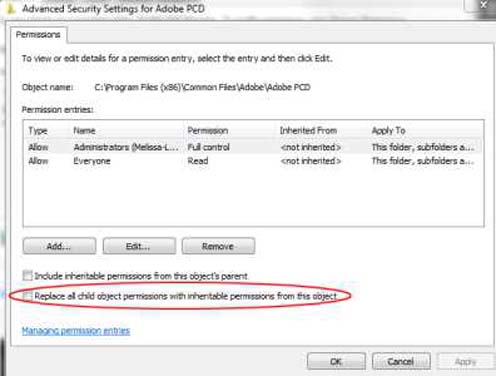Adobe Photoshop Configuration Error occurred

hi dear,
I use adobe Photoshop. i am receiving Configuration error from few days.
Due to this error i can't continue my work please provide me its solution.
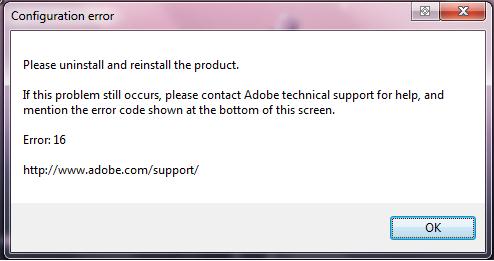
Configuration Error
Please uninstall and reinstall the product.
If this problem still occurs, please contact Adobe technical support for help, and mention the error code shown at the bottom of this screen.
Error: 16
https://helpx.adobe.com/support.html
Thanks in advance for providing help.