Making transparent image in Photoshop



Hi,
First of all open Photoshop,
Then you have to open or create your desired image in the workspace.
Then on the right side click on the layers panel.
You will see a option called Opacity in the current highlighted layer and there is a scale next to the opacity. Change the opacity 100% to lower to see the effect in image. As the size of the opacity decreases , the image will become more transparent.
If you want to make 2 images transparent one over the another,
Open the desired images separately in two canvas.
Select the layer which you wants to make image transparent & select the opacity and decrease the scale.
Then you can see the image transparenting one over the another.
Finally you have to select Layer and then click Flatten image.
Done!


Creating a transparent image in Adobe Photoshop is pretty simple. Open Adobe Photoshop, click File, New then at the bottom of the dialog box under Contents select Transparent. Save it as a “.gif” file then you’re done. You now have a transparent image, although it’s a blank canvas but still it’s transparent. But if you have a photo and you only want a portion of it and the rest is transparent, then below are the steps on how you can do it.
See the images below for your references. And take note, when saving an image with a transparent background, use “.gif” or “.png”. Don’t select “.jpg” because it will only turn the transparent background into white.
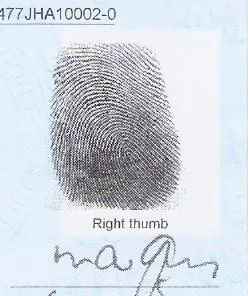
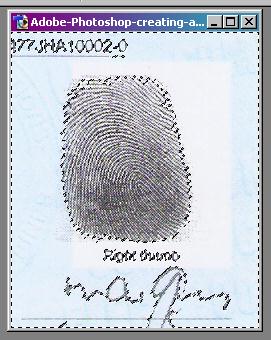
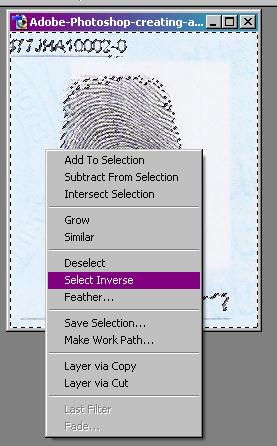

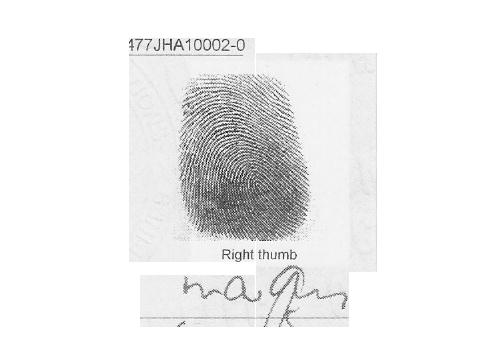


Thanks Techyv and experts. I wish to single out of Sharath’s comment as the most fantastic and easy-to-use instructions. Sharath, your information has met my demand, without your help I would not be able to create a transparent image. By carrying out your step by step procedure and the attached image tutorial, it helped me most to reach my destination, which for now I have succeeded. Bravo to you Sharath because you are so very genius. You’re enriching my knowledge about Adobe Photoshop. Jeffrey Atala, your comment was not bad. Thanks experts for your right comments.
