Excel object linking and embedding error

Hello everyone,
Microsoft Excel 2016 was working perfectly but this morning an alert has been made showing “Cannot use object linking and embedding”. How can I fix this issue? I need experts’ advice to remove this error. Thanks for your cooperation.
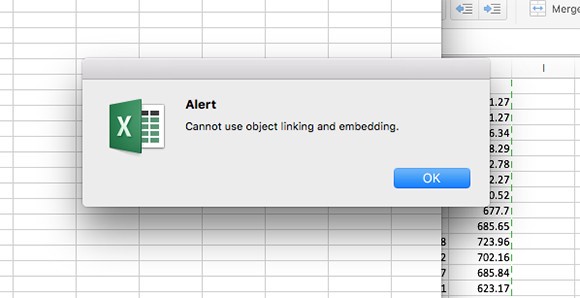
Alert
Cannot use object linking and embedding.













