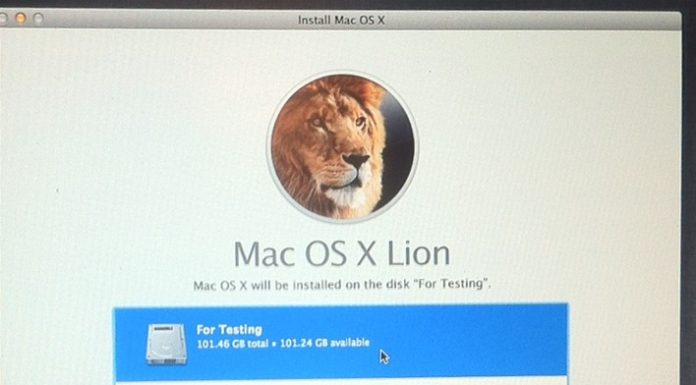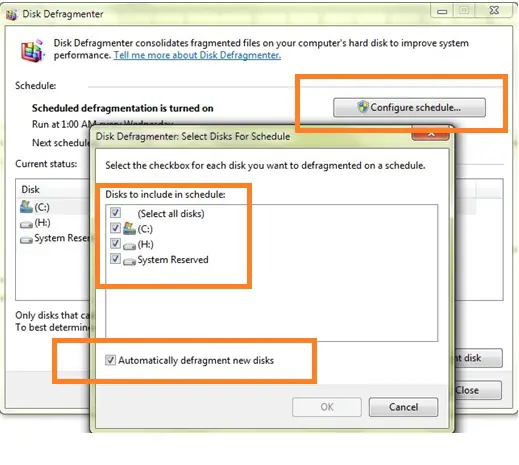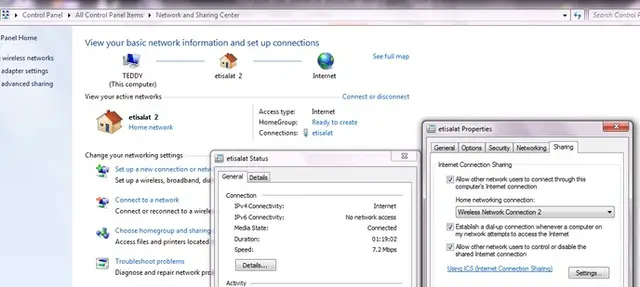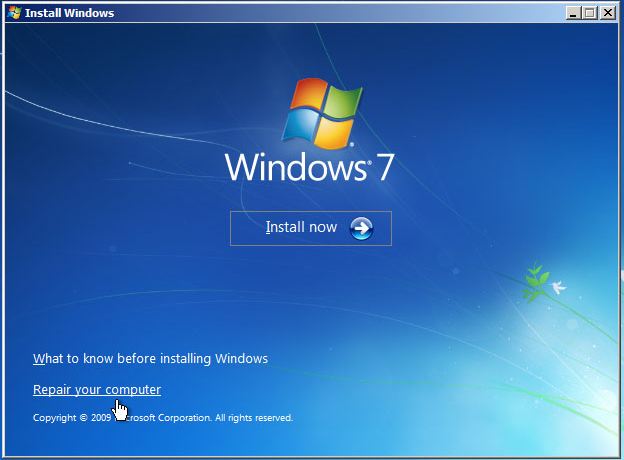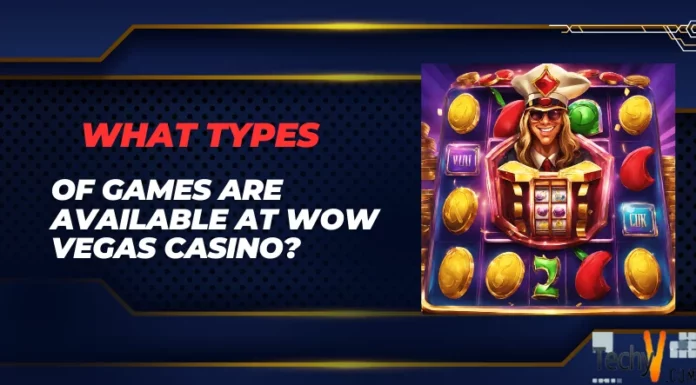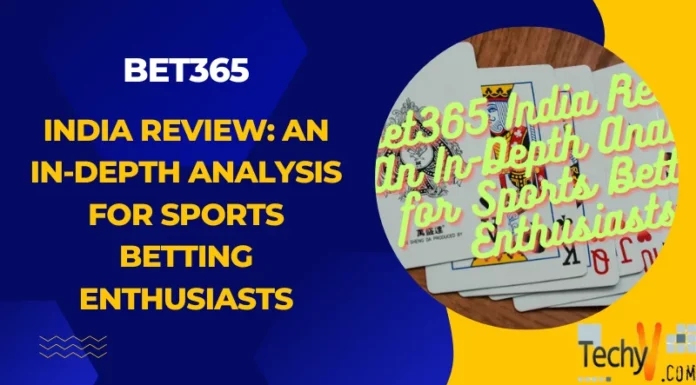How to Extend your Laptop's lifespan if you're using Windows XP?
Did you know that you can extend the lifespan of your computer or laptop for years? Can't imagine it? Yes, it is possible. How? Simple, just like any other appliance in our home, it will last longer if maintenance and care are regularly done. What are those? First, let's go back to the basic cleaning of appliances.
The question: How to clean my laptop or computer?
According to Wisco Computing, dust and grime are accumulating daily, anywhere we may be. This is also true of our computers, laptops or other electronic gadgets which can cause overheating, random crashes and lock up. Dust and grime build up will eventually result in hardware failure.
For any electronic device it is always best to disconnect any power source, AC supply, battery, etc. before starting. Any type of appliance cleaner, (even just plain water), will do for external cleaning of your laptop or computer, but Do Not use any cleaner on the display screen unless it is recommended by the manufacturer and states that it is safe for plastics!
You may lightly dampen a cloth and use it to wipe down the external surfaces, but do not spray it directly onto the surface as excess liquid could sleep between gaps, getting to the internal components.
For internal surfaces it is best to use a brush or compressed air to dislodge dust build up, and use a dry cloth or Q-tip to wipe away grime build up. If you are still unsure of what to do, I highly suggest that you ask someone who's knowledgeable about computer hardware.
Is it enough that we’ve cleaned the external case and internal components?
No. You also need to clean up your hard drives, eliminating files that are no longer in use.
What should I use to clean the hard drive?
A Disk Cleanup Utility like cleanmgr.exe. What is that? It is a computer maintenance utility which was created for the sole purpose of cleaning disk space on a computer’s hard drive. This tool helps you identify what files can be safely deleted from your disk. The Disk Cleanup Utility or cleanmgr.exe is available in most Windows operating systems, (although it must be "turned-on"in Windows Server 2008 R2 from the Control Panel's "Programs and Features"menu).
What’s the importance of doing this?
It will extend your computer or laptop's lifespan and can greatly improve its performance.
How óften should I do this?
It would be best to do it every day or several times a week.
What files can be deleted?
a. Downloaded Programs Files –some of these are ActiveX controls and Java applets downloaded automatically from the Internet when you view certain pages. They are temporarily stored in the Downloaded Program Files folder on your hard disk.
b. Temporary Internet Files – this contains web pages stored on your hard disk for quick viewing. Your personalized settings for web pages will be left intact.
c. Recycle Bin – this contains files you have marked for deletion from your computer which will only be permanently removed when you empty the Recycle Bin.
d. Temporary Files – these are temporary information files which programs sometimes store in a TEMP folder. You can simply delete temporary files that have not been modified in over a week
e. WebClient/Publisher Temporary Files – The WebClient/Publisher service maintains a cache of frequently accessed files on the disk. These files are kept locally for performance reasons only, and can be deleted safely.
f. Compress Old Files – these are old files which you haven’t accessed for a while and can be compressed by Windows to save more disk space while still allowing you to access them anytime.
g. Catalog Files for the Content Indexer – the indexing service speeds up and enriches file searches by maintaining an index of the files on disk. Catalog files are left over from a previous indexing operation and can be deleted safely.
How do I do disk clean up using Windows XP?
Click on Start > All Programs > Accessories > System Tools > Disk Clean up.
Choose the disk drive that you wanted to clean up. On the image below, I have two disk drive, C and D.
After choosing, click OK. Then the computer will process the disk clean up for you.